Установка Windows 7 с флешки
- Категория: Технические советы
- – Автор: Игорь (Администратор)
 Windows 7 является достаточно стабильной и живучей версией операционной системы. И нет ничего удивительного в том, что многие пользователи продолжают и будут продолжать ее использовать, особенно учитывая, что запас мощностей у нее так же велик. Например, 64-разрядная система еще не скоро себя изживет. Поэтому, в рамках данной статьи я рассмотрю две вещи - "установка Windows 7 с флешки" и, как следствие, "как переустановить Windows 7".
Windows 7 является достаточно стабильной и живучей версией операционной системы. И нет ничего удивительного в том, что многие пользователи продолжают и будут продолжать ее использовать, особенно учитывая, что запас мощностей у нее так же велик. Например, 64-разрядная система еще не скоро себя изживет. Поэтому, в рамках данной статьи я рассмотрю две вещи - "установка Windows 7 с флешки" и, как следствие, "как переустановить Windows 7".
Примечание: Забегая чуть вперед поясню, что если вы хотите переустановить Windows 7, то чисто технически, этот процесс практически не отличается от установки. Однако, он серьезно отличается в плане подготовительных действий. Поэтому если вам нужна именно переустановка, то настоятельно рекомендую вначале прочитать последний раздел, а не слепо начинать установку системы.
Установка Windows 7 с флешки по шагам
После внушительного начала, можно приступать к этому незатейливому делу, как установка Windows 7 с флешки. Почему именно с флешки? Все просто, ее легко с собой таскать, на нее можно кроме Windows записать массу полезных вещей, таких как обход проблемы Не найден необходимый драйвер носите при установке Windows и многое другое. Итак, сама инструкция.
Примечание: Часть элементарных пунктов, таких как "подтвердить соглашение", были опущены по той причине, что в них все достаточно очевидно и нет смысла нагружать вас огромным обилием картинок, отличающихся мелкими незначительными деталями. Но, не волнуйтесь, важные пункты были раскрыты.
1. Во-первых, вам нужна автозагрузочная флешка с Windows. Если такой под рукой нет, то это не беда, создать ее достаточно просто (смотрите Как записать Windows 7 на флешку). Теперь, можно переходить к самому процессу.
2. Перезагрузите компьютер. Затем нужно зайти в БИОС и найти вкладку, где задаются настройки автозагрузки с устройств. Чаще всего, эта вкладка называется "Boot". Вам нужно поменять настройки так, чтобы в первой позиции "1st Boot Device" был указан USB. В разных БИОС он по разному называется, как например, в примере ниже это "REMOVABLE DEV.". Обязательно в одной из следующих позиций должен быть указан ваш жесткий диск, иначе после переустановки операционная система не запустится. Сохраните настройки и перезагрузите компьютер.
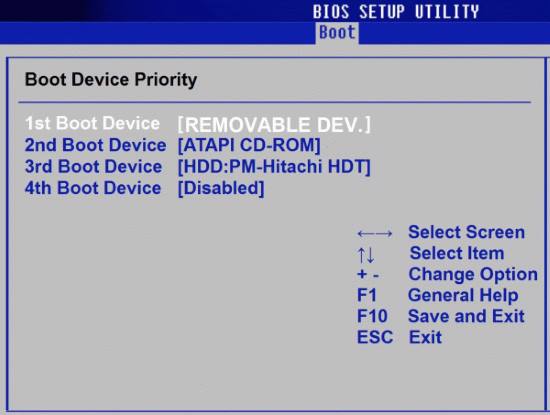
3. Если в предыдущем пункте вы все сделали правильно, то с флешки загрузится установщик Windows 7. На первом экране, выберите настройки языка, а затем нажимаем далее.

4. На следующем шаге нажмите кнопку установить.
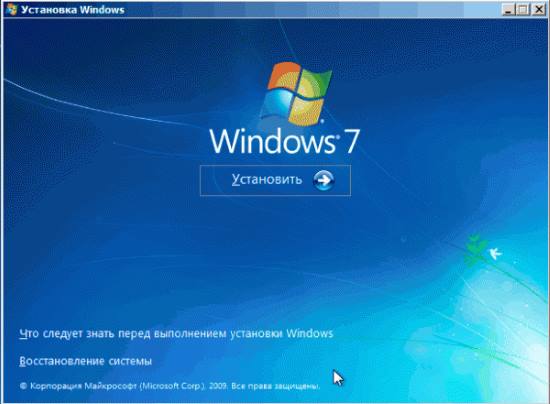
5. Если у вас диск с несколькими версиями, то выберите подходящую для вас. Затем подтвердите лицензионное соглашение.
6. На следующем этапе выберите "Полную установку".
7. Теперь, важный момент. Шаг выбора логического диска, где будет установлена операционная система Windows 7. Выберите нужный диск и нажмите кнопку "Настройка диска". Затем нажмите на кнопку "Форматировать". Установщик вас предупредит о том, что все данные будут удалены. В этом окне необходимо нажать кнопку "ОК".
Немного поясню данный пункт. Во-первых, старайтесь выбирать диск с достаточным запасом места. Помните, что на диске будет установлена не только Windows, но и масса программ. Обычно, это предусматривается еще на этапе разбиения диска, но все же стоит это проверить. Желательный объем диска, не меньше 20 Гб + 2 * Объем оперативной памяти. По опыту, даже лучше не менее 100 Гб выделять под системный раздел. Секрет в том, что за пару лет и его станет мало. Во-вторых, на выбранном вами диске не должно быть никакой нужной вам информации. Форматирование очистит диск (удалит все файлы), а установка операционной системы в довесок еще и весьма усложнит задачи из разряда как восстановить файл. В-третьих, в принципе без форматирования система так же может быть установлена, но считается весьма хорошей практикой устанавливать Windows на чистый диск, тем самым избегая возможных проблем и ошибок.
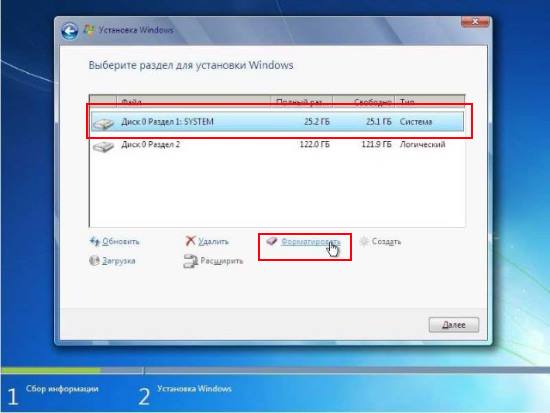
8. После окончания форматирования, нажимаем кнопку "Далее" и наблюдаем за увлекательным процессом копирования и настройки операционной системы. В зависимости от мощности компьютера этот процесс может занимать от 20 минут до пары часов. Так что подготовьте себе на это время занятие.
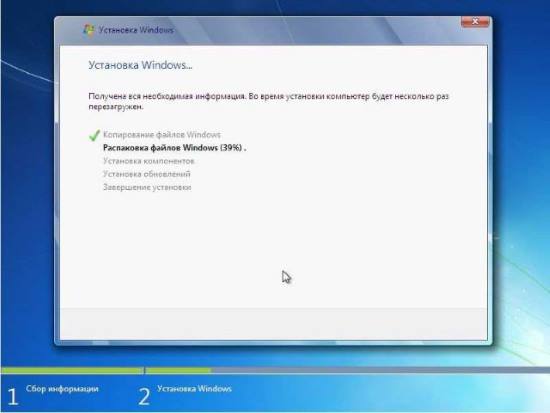
9. После установки, система попросит вас ввести имя пользователя и название компьютера.
10. На следующем шаге, вы можете задать пароль. Если вы не используете пароли, то просто перейдите к следующему пункту.
11. Затем вас попросят ввести лицензионный ключ, но это действие можно отложить, нажав на кнопку "Пропустить"
12. Появится окно с выбором режима безопасности. На первых порах лучше указать пункт "Отложить решение". Вы всегда еще успеете настроить обновления Windows 7. Кроме того, что некоторые из них лучше исключить заранее, как например, убрать "Получить Windows 10".
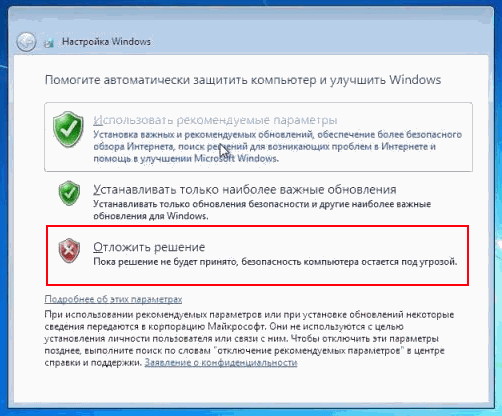
13. Теперь, выбираете дату и часовой пояс. А на следующем шаге выбираете сетевое подключение, если есть сетевая карта. Лучше выбрать пункт "Домашняя сеть", тем более, что часть провайдеров требует специальной настройки сетевого подключения и толку от автоматической настройки не будет.
14. Window 7 установлена

Как видите, установка Windows 7 с флешки это не такое уж сложное дело и легко дается даже обычным пользователям. Так же напоминаю, что будет весьма недурным вернуть настройки в БИОСе обратно. Теперь, когда вы знаете как устанавливать Windows 7, можно переходить к более сложной вещи - переустановки. Почему сложной? Сами поймете, прочитав следующий раздел.
Как переустановить Windows 7
Чисто технически, переустановка операционной системы ничем не отличается от ее установки. Вы так же загружаетесь с флешки, устанавливаете файлы и прочее. Но, все же различия есть и достаточно существенные. Поэтому, если вас интересует вопрос "Как переустановить Windows 7", то прежде всего вам стоит узнать побольше об этапе подготовки к переустановке, ведь ошибки на данном этапе очень сложно или невозможно исправить.
- В обязательном порядке, создайте резервную копию всех ваших данных с диска с операционной системой. Если позволяет место, то лучше даже целиком скопировать весь диск. На практике, полноценная копия диска ни один раз спасала от потери данных. Помните, что удалить лишнее вы всегда успеете. Например, часть настроек программ хранятся в файлах. Так что если вы не записали на листочек или в файл настройки, то всегда сможете их восстановить (хотя бы частично).
- Следующее о чем стоит помнить - это драйвера. Они ставились когда-то давно и поэтому вы можете уже не так остро ощущать весь накал страстей поиска и установки драйверов для отлично выполняющих свое дело десятилетних периферийных устройств. Например, сканеры легко живут более 10-ка лет, а вот драйвера под них выпускают редко и те еще нужно найти. Поэтому воспользуйтесь программами для создания резервных копий драйверов.
- Проверьте весь список установленных программ. Пока у вас есть настроенные менеджеры закачек, то скачать все необходимое будет куда проще.
- Сохраните все настройки важных для вас программ. Адреса для соединения, прокси сервера и многое другое, чем вы ежедневно пользуетесь.
- Если у вас специфические настройки сетевых подключений, то запишите их. К примеру, некоторые провайдеры требуют указания определенных DNS серверов в настройках TCP/IP. Найти такую информацию после переустановки будет не так просто. Помните, что интернет в таких случаях еще нужно будет суметь подключить.
- Пройдитесь по всем браузерам и сохраните всю полезную информацию или же сам профиль (если он есть). К примеру, часто при переустановке Windows теряются с трудом накопленные закладки с весьма полезной и редкой информацией.
- Если вы пользуетесь менеджерами паролей, то в обязательном порядке сделайте их резервную копию.
- Сохраните куда-нибудь в файл информацию обо всех специфических настройках, которые вы вносили в систему или программы. Безусловно, полностью этот пункт выполнить сложно, но пользы от него весьма много. Ведь на исходной системе можно все проверить и посмотреть, а после переустановки уже не получится.
- Так же не лишним будет пройтись по всем используемым программам, на предмет наличия нужных копий данных и информации. Желательно, по абсолютно всем. Так вы точно ничего не пропустите. Например, список оставленных неоконченных закачек. Вряд ли кто отдельно ведет такой список.
Теперь, после того, как вы обезопасили себя практически со всех сторон, можно начинать переустановку Windows, не боясь, что какие-либо данные потеряются после переноса. Возможно, список вам и покажется "слегка" сложным. Но, поверьте, он сэкономит вам намного больше времени.
Примечание: Крайне не советую использовать средство переноса данных, если причиной переустановки Windows стала ее поломка, захламленность, "тормоза" и подобные причины. Пусть на настройку у вас уйдет чуть больше времени, зато вы не перетащите все проблемы, которые были в исходной системе, чаще всего появляющиеся из-за настроек.
-
Как раздать WiFi с ноутбука Технические советы

-
Как почистить реестр Windows 7 Технические советы

-
Как снять защиту от записи с флешки Технические советы

-
Как сделать невидимую папку Технические советы

-
Как отключить обновления Windows 7 Технические советы

-
Как включить WiFi на ноутбуке Технические советы

-
Как узнать температуру видеокарты? Технические советы

-
Как узнать какой DirectX установлен Технические советы

-
Как узнать Mac адрес компьютера Технические советы

-
Пропала языковая панель Windows 7 как восстановить? Технические советы





