Как отключить обновления Windows 7
- Категория: Технические советы
- – Автор: Игорь (Администратор)
 Автоматическое обновление Windows 7, в принципе, весьма полезная функциональность, позволяющая залатать обнаруженные дыры и проблемы в операционной системе. Однако, на словах все выглядит хорошо. На деле же установка обновлений может обернуться весьма неприятными последствиями, не зря перед установкой советуют создать точку восстановления. Кроме того, у центра обновления есть крайне неприятная черта, ваш компьютер легко может быть перезагружен в любой момент времени. И все равно, что вы оставили компьютер с важными открытыми документами, запустили расчет данных или же ваш компьютер представляет собой небольшой сервер. Логика этой функциональности оставляет массу вопросов...
Автоматическое обновление Windows 7, в принципе, весьма полезная функциональность, позволяющая залатать обнаруженные дыры и проблемы в операционной системе. Однако, на словах все выглядит хорошо. На деле же установка обновлений может обернуться весьма неприятными последствиями, не зря перед установкой советуют создать точку восстановления. Кроме того, у центра обновления есть крайне неприятная черта, ваш компьютер легко может быть перезагружен в любой момент времени. И все равно, что вы оставили компьютер с важными открытыми документами, запустили расчет данных или же ваш компьютер представляет собой небольшой сервер. Логика этой функциональности оставляет массу вопросов...
По этой причине в рамкой данной статьи будет рассмотрено два способа как отключить обновления Windows 7. Первый способ покажет как можно управлять настройками центра обновлений, а второй позволит полностью отключить все связанное с установкой и скачиванием из интернета хотфиксов.
Как отключить обновление Windows 7 с помощью настроек
В этом способе вы узнаете как отключить обновление Windows 7 с помощью настроек центра обновления. Учтите, что если у вас проблема только с неожиданной перезагрузкой, то вам необязательно отключать обновление, достаточно на последних шагах инструкции выставить нужный уровень. Итак, приступим.
1. Откройте панель управления Windows и переключите режим просмотра на категории, а затем нажмите на пункт "Система и безопасность", как показано ниже
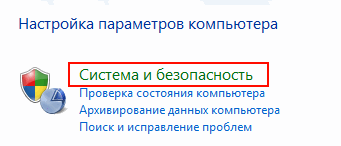
2. Выберите пункт "Выключение или отключение автоматического обновления", расположенный чуть ниже ссылки "Центр обновления Windows"

3. В открывшемся окне, выберите в выпадающем списке "Не проверять наличие обновлений", после чего нажмите кнопку "ОК" и подтвердите сохранение
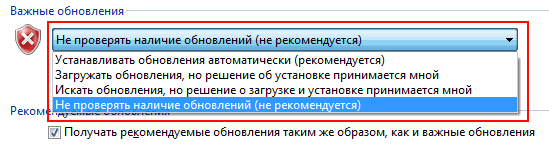
Как видите, отключить обновления не так уж сложно. Обращаем ваше внимание, что рядом имеются дополнительные настройки, кроме возможности выставить разные уровни проверки наличия исправлений от Windows. Однако, у этого способа есть один недостаток. Иногда, такие настройки могут сбрасываться самими обновлениями или же программами для повышения уровня безопасности, поэтому полезно знать так же и о более радикальном способе.
Как отключить автоматическое обновление Windows 7 полностью
Еще одним способом как отключить автоматическое обновление Windows 7 является отключение самой системной службы. И делается это достаточно просто.
1. Откройте панель управления Windows 7 и переключите режим просмотра на "большие значки", а затем нажмите на пункт "Администрирование"
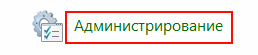
2. В открывшемся окне, выберите пункт "Службы" (двойным щелчком мыши), как показано ниже
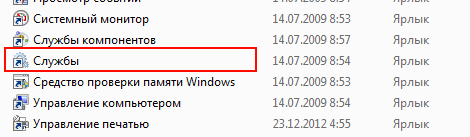
3. Откроется окно под названием "Службы". В нем отсортируйте список служб в обратном порядке по имени. Для этого достаточно щелкнуть левой кнопкой мыши по заголовку колонки "Имя". После чего двойным щелчком мыши на пункте "Центр обновления Windows" откройте настройки службы.
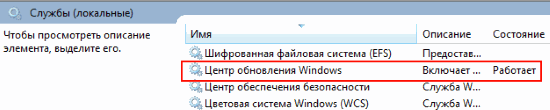
4. В открывшемся окне, выберите в выпадающем списке "Тип пуска" пункт "Отключена". Если служба запущена, то вначале отключите ее, нажав на кнопку "Остановить" и дождавшись, пока служба остановится (другие кнопки станут доступными, а исходная станет недоступной). Для того, что бы изменения вступили в силу нажмите кнопку "OK"
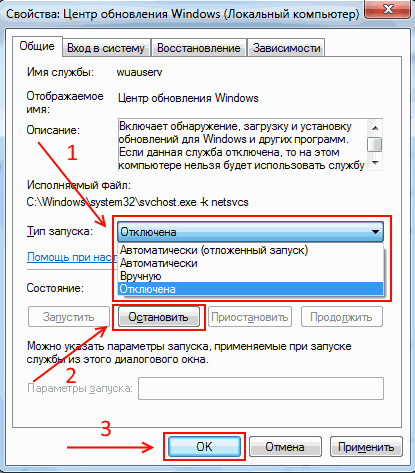
5. Теперь центр обновления не будет искать исправления на сайте Microsoft.
Этот способ достаточно радикальный и советуется использовать только тем людям, которые полностью понимают о чем идет речь. Надеюсь, что данная инструкция помогла вам справиться с проблемами.
-
Как поставить пароль на компьютер Технические советы

-
Не найден необходимый драйвер носителя при установке Windows Технические советы

-
Как перевернуть экран на ноутбуке с Windows? Технические советы

-
Как перевернуть видео на компьютере? Технические советы

-
Как узнать объем памяти видеокарты? Технические советы

-
Как сделать невидимую папку Технические советы

-
Как снять защиту от записи с флешки Технические советы

-
Как почистить реестр Windows 7 Технические советы

-
Как раздать WiFi с ноутбука Технические советы

-
Установка Windows 7 с флешки Технические советы





