Как включить WiFi на ноутбуке
- Категория: Технические советы
- – Автор: Игорь (Администратор)
 Беспроводной сетью уже никого не удивишь, практически на каждом ноутбуке есть встроенный аппаратный модуль с Вай Файем (WiFi). Однако, в отличии от проводной сети, WiFi подразумевает больше нюансов, в основном из-за той же свободы в передвижении и подключении. Например, вы пришли в кафе и компьютер сам подключился к сети. Но, такое поведение не всегда корректное, а вдруг сеть с вирусами или прослушивается? По этой и другим причинам производители ноутбуков предусмотрели не только программное включение сети, но и аппаратное. Такие нюансы могут поставить обычных пользователей в тупик, поэтому в данном обзоре я рассмотрю как включить WiFi на ноутбуке как аппаратно, так и программно, и тем самым попытаюсь закрыть брешь в знаниях.
Беспроводной сетью уже никого не удивишь, практически на каждом ноутбуке есть встроенный аппаратный модуль с Вай Файем (WiFi). Однако, в отличии от проводной сети, WiFi подразумевает больше нюансов, в основном из-за той же свободы в передвижении и подключении. Например, вы пришли в кафе и компьютер сам подключился к сети. Но, такое поведение не всегда корректное, а вдруг сеть с вирусами или прослушивается? По этой и другим причинам производители ноутбуков предусмотрели не только программное включение сети, но и аппаратное. Такие нюансы могут поставить обычных пользователей в тупик, поэтому в данном обзоре я рассмотрю как включить WiFi на ноутбуке как аппаратно, так и программно, и тем самым попытаюсь закрыть брешь в знаниях.
Примечание: Если вам нравится, когда все показывают и рассказывают, то подробное видео есть в конце статьи.
Как включить Вай Фай на ноутбуке аппаратно (WiFi)
Прежде всего, вам стоит узнать о том, как включить Вай Фай на ноутбуке аппаратно (WiFi), ведь если карточка отключена на физическом уровне, то программно запустить ее в Windows не получится, как бы вы не старались. Поэтому, осмотрите корпус ноутбука не предмет наличия специальных переключателей и кнопок с изображением сети WiFi. У кнопок еще рядом есть специальный светодиод, который горит в том случае, если беспроводная сеть подключена. Вот например, могут быть такие:

Еще один вариант исполнения. Это подключение Вай Фай через комбинацию клавиш "Fn + F1-12". Чтобы понять какую конкретно клавишу из 12 нужно использовать, найдите ту, на которой изображен символ WiFi (три полудуги или же компьютер с полукругами по бокам). Например, на рисунке ниже это комбинация "Fn + F5":
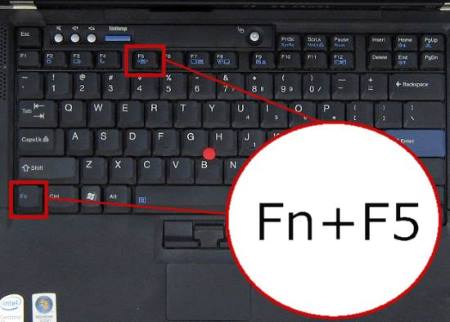
Как видите, ничего сложного в аппаратном подключении нет. Если после этого у вас не появился вай фай, то необходимо переходить к программным способам подключения беспроводной сети.
Примечание: Если вы не уверены, что у вас на ноутбуке есть вай фай, то посмотрите описание вашей модели на сайте производителя. Если такая карточка имеется, то на сайте должны быть слова "WiFi" или "Wireless", еще может быть упоминание протокола "802.11".
Как включить WiFi на ноутбуке через диспетчер устройств
Беспроводную сеть так же можно отключить и на программном уровне. И первым делом, необходимо проверить, что устройство не отключено в диспетчере устройств. Происходит это редко и в основном из каких-либо критических ошибках в драйвере самой платы. Но, все же стоит проверить, чтобы не тратить время на попытки включить WiFi на ноутбуке иными методами. Итак, сама инструкция:
1. Откройте меню Пуск и введите "devmgmt.msc" (без кавычек) в строке поиска и нажмите Enter.

2. Откроется "Диспетчер устройств" Windows. В нем нужно раскрыть пункт "Сетевые адаптеры" и найти вашу WiFi карточку. Ищите упоминания вроде "WiFi", "Wireless" и "802.11". Затем щелкните правой кнопкой мыши на адаптере и выберите пункт "Задействовать", как показано на рисунке ниже
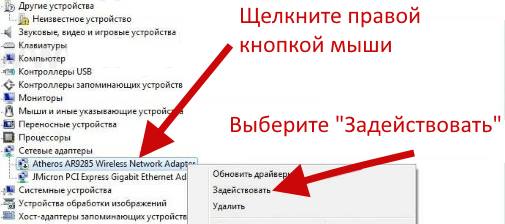
После этого проверьте, что на ноутбуке включился WiFi. Если беспроводной сети по прежнему нет, то необходимо переходить к следующему пункту, так как, вероятнее всего, сеть просто выключена в Windows.
Как подключить Вай Фай на ноутбуке (WiFi) через Центр управления сетями
Любую сеть, включая и WiFi, можно отключить в Центре управления сетями Windows. Это достаточно удобная возможность, особенно когда сетей много. Поэтому, если после предыдущих способов сеть не появилась, то вам необходимо открыть "Центр управления сетями Windows" и, собственно, подключить Вай Фай на ноутбуке. Делается это следующим образом:
1. Откройте меню Пуск и введите строку "ncpa.cpl" (без кавычек), а затем нажмите Enter
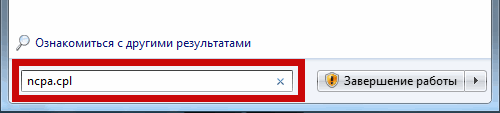
2. В открывшемся окне "Центр управления сетями", найдите вашу сеть. Обычно, она имеет название "Беспроводное сетевое соединение". Щелкните на ней правой кнопкой мыши и выберите пункт "Включить". Если такого пункта нет, то ваша сеть включена.
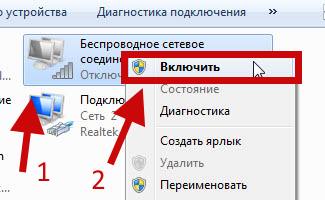
После этого WiFi должен запуститься. И вы cможете входить в интернет (или просто подключаться к локальным ресурсам) и наслаждаться всеми прелестями беспроводного соединения. Если вы испробовали все способы, а сеть так и не появилась, то стоит проверить наличие на ноутбуке специального программного обеспечения от производителей, которые обычно устанавливают на все ноутбуки вместе с системой. Например, такое может быть на ноутбуках от Samsung, их программа называется "Easy Settings". Если вы нашли об этом упоминания на сайте производителей или же просто увидели иконку на панели задач (трее), то стоит проверить не выключен ли там Вай фай. Если же таких настроек нет, то необходимо смотреть, не активирован ли режим полета. В других случаях, стоит попробовать переустановить драйвера. Все остальные варианты уже, вероятнее всего, связаны с ошибками настройки самой сети.
-
Установка Windows 7 с флешки Технические советы

-
Как раздать WiFi с ноутбука Технические советы

-
Как почистить реестр Windows 7 Технические советы

-
Как снять защиту от записи с флешки Технические советы

-
Как сделать невидимую папку Технические советы

-
Как узнать температуру видеокарты? Технические советы

-
Как узнать какой DirectX установлен Технические советы

-
Как узнать Mac адрес компьютера Технические советы

-
Пропала языковая панель Windows 7 как восстановить? Технические советы

-
Как отформатировать флешку? Технические советы





