Как записать Windows 7 на флешку?
- Категория: Технические советы
- – Автор: Игорь (Администратор)
 Установка или переустановка операционной системы - дело вполне житейское. Другой вопрос, что использовать в качестве источника. Сегодня, вы можете установить систему как с DVD диска, так и с внешних устройств, подключенных по usb. Явным преимуществом последнего подхода является скорость, легкость транспортировки и хранения, а так же, вероятно, самое главное возможность записать что-то дополнительное, как, например, программы и драйвера. По этим и некоторым другим причинам второй подход набирает все большую популярность. И поэтому, в данной статье мы рассмотрим вопрос как записать Windows 7 на флешку на примере двух способов с использованием бесплатных программ.
Установка или переустановка операционной системы - дело вполне житейское. Другой вопрос, что использовать в качестве источника. Сегодня, вы можете установить систему как с DVD диска, так и с внешних устройств, подключенных по usb. Явным преимуществом последнего подхода является скорость, легкость транспортировки и хранения, а так же, вероятно, самое главное возможность записать что-то дополнительное, как, например, программы и драйвера. По этим и некоторым другим причинам второй подход набирает все большую популярность. И поэтому, в данной статье мы рассмотрим вопрос как записать Windows 7 на флешку на примере двух способов с использованием бесплатных программ.
Кстати, в общем-то сама задача не отличается от того, как записать образ на флешку. Ведь вы вполне можете использовать вместо файла-образа с Windows 7 любой другой файл.
Примечание: Оба способа будут использовать бесплатные программы, так что в все, что от вас потребуется - это немного времени и терпения.
Примечание: Перечисленные способы так же подойдут и для других версий операционной системы Windows.
Как записать Windows 7 на флешку с помощью Windows USB/DVD Download Tool
Начнем, пожалуй с самого простого способа записать Windows 7 на флешку, с программы с говорящим названием Windows USB/DVD Download Tool. Программа бесплатна и позволяет создать загрузочный диск с операционной системой буквально в несколько щелчков мыши, при этом от пользователя совершенно не потребуется каких-либо особенных знаний.
Примечание: Учтите, что в отличии от своих аналогов, программа, кроме этой функции, ничего больше не умеет. Тем не менее, именно этого более, чем достаточно, для большинства пользователей.
Что вам понадобится:
- Сама программа Windows USB/DVD Download Tool - скачать ее можно здесь (уже нельзя).
- Флешка размером не менее 4 Гб (т.е. одного DVD диска). Если вы планируете в последствии так же хранить на ней драйвера, программы и прочие данные, то лучше возьмите флешку побольше, например, на 8-16 Гб
- ISO-образ операционной системы
Примечание: Если у вас есть только DVD диск, то не беда, вы можете воспользоваться программами для записи cd dvd дисков (они так же умеют создавать iso образы).
Теперь, можно приступать к самому способу, итак:
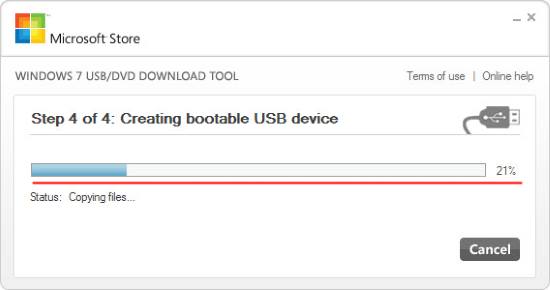
- Вставьте флешку в компьютер. Учтите, что во время установки все данные на флешке будут перезатерты
- Запустите Windows USB/DVD Download Tool
- Выберите на шаге "Step 1" iso-образ с установочным диском
- На шаге "Step 2" нажмите кнопку "USB Device", чтобы выбрать запись на флешку
- На шаге "Step 3" выберите флешку из выпадающего списка
- Появится с сообщением о подтверждении очистки флешки. Нажмите кнопку "Erase USB Device"
- Запустится шаг "Step 4" (как показано на картинке сверху), который и представляет собой запись Windows 7 на флешку
- Дождитесь окончания процесса. Должна появится надпись "Bootable USB device created successfully"
- Закройте программу и извлеките флешку
Все, теперь у вас готовая автозагрузочная флешка с Windows 7. Этот метод особенно понравится новичкам и обычным пользователям, которым не очень хочется вникать в технические аспекты.
Как записать Windows 7 на флешку с помощью WinSetupFromUSB
Этот способ создания загрузочной флешки с Windows 7 более сложный, чем предыдущий, и потребует больше действий. Однако, это с лихвой компенсируется тем, что программа WinSetupFromUSB предоставляет гораздо более обширные возможности и поэтому может пригодится при решении других вопросов, так или иначе связанных с загрузчиком, образами и операционной системой. Кроме того, поддерживаются инструменты для ОС Linux.
Примечание: Из-за специфики, программу необходимо запускать с правами администратора.
Что вам понадобится:
- Сама программа WinSetupFromUSB (бесплатная) - скачать ее можно здесь
- Флешка размером минимум 4 Гб
- И готовый ISO образ с установщиком операционной системой Windows 7
Как видите, набор ничем не отличается, кроме программы.
Перейдем к самому процессу:
1. Подключите к компьютеру флешку
2. Скачайте, распакуйте и запустите программу. Инсталлятор представляет собой самораспаковывающийся архив, так что в последствии вы можете использовать программу как портативную
3. В открывшемся окне выберите флешку и нажмите кнопку "RMPrepUSB", как показано на рисунке ниже
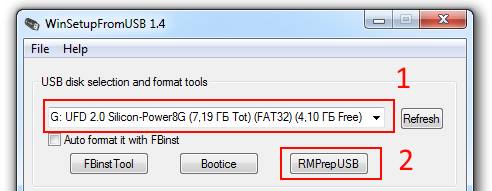
4. Откроется окно с достаточно большим количеством настроек. Из них нужно выставить следующие. В разделе "Загрузочный сектор" выберите первый пункт под названием "WinPEv2/WinPEv3/Vista/Win7 bootable [BOOTMGR] (CC4)". Этот пункт нужен, чтобы указать необходимый формат загрузчика. Затем в разделе "Файловая система и опции" выберите файловую систему "NTFS" и "Boot as HDD (C: 2PTNS)". Этот пункт нужен затем, чтобы задать необходимую для Windows файловую систему и указать, чтобы при старте БИОС запустил флешку как диск. Обязательно проверьте параметры и далее нажмите кнопку "Подготовить диск". Весь процесс изображен на рисунке ниже.
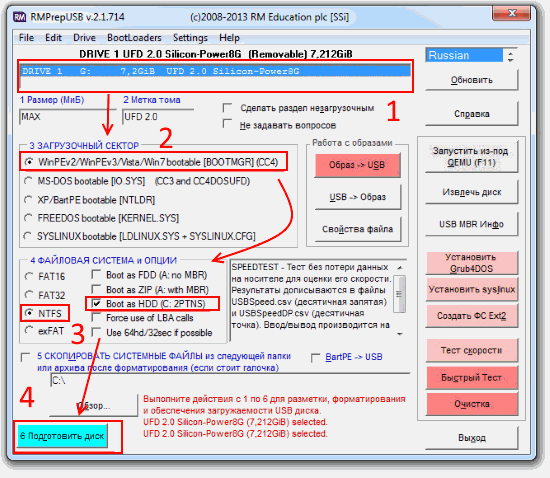
Примечание: Кстати, есть так же альтернативные способы создать загрузочную флешку.
5. Далее будут появляться различные окна, в которых необходимо нажимать кнопку "OK"
6. Когда вы закончите с окнами, будет запущена командная строка. В ней ничего делать не нужно. Достаточно только дождаться, пока она автоматически не закроется
7. После того, как окно с консолью было закрыто, нажмите на кнопку "Выход" (рисунок выше справа снизу)
8. Теперь, когда флешка стала загрузочной, вы вернетесь в изначальное окно (самое первое), где необходимо выбрать галочку напротив пункта "Windows Vista / 7 / 8 / Server 2008 / 2012 based ISO" (в зависимости от версии программы пункт может называться по разному, но главное, чтобы там присутствовало Windows 7). Затем выберите нужный ISO-образ с операционной системой и нажмите кнопку "GO". Процесс расписан на рисунке ниже
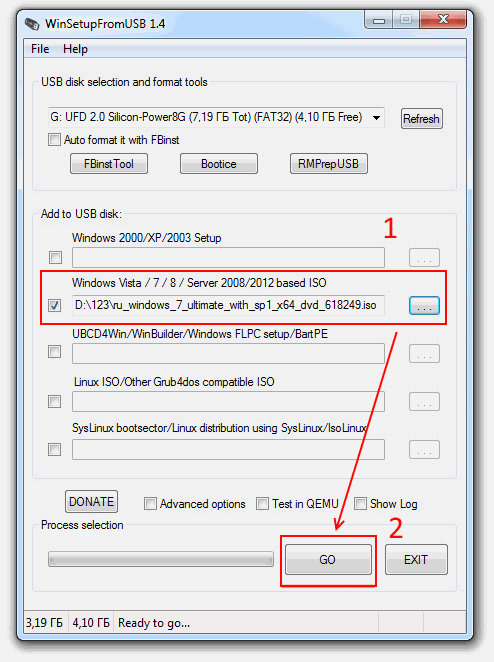
По окончанию, можете выйти из программы и насладится готовой флешкой, а так же записать в отдельный каталог драйвера. Этот способ не рекомендуется для новичков и неопытных пользователей, так как он сложен и требует аккуратности. Однако, опытные и технически подкованные пользователи оценят весь потенциал программы.
Теперь, вы знаете два способа как записать Windows 7 на флешку без особого труда с помощью бесплатных программ. Так, что если вам понадобится установить или переустановить ОС, вы всегда будете наготове.
-
Как зайти в БИОС (BIOS)? Технические советы

-
Как сбросить настройки БИОС на заводские? Технические советы

-
Как создать точку восстановления в Windows 7? Технические советы

-
Как узнать свой ip адрес? Технические советы

-
Как посмотреть установленные драйвера в Windows 7 с DriverView? Технические советы

-
Как увеличить файл подкачки в Windows 7? Технические советы

-
Как сбросить пароль на Windows 7? Технические советы

-
Как снимать видео с экрана компьютера? Технические советы

-
Как узнать объем памяти видеокарты? Технические советы

-
Как перевернуть видео на компьютере? Технические советы





