Как снять защиту от записи с флешки
- Категория: Технические советы
- – Автор: Игорь (Администратор)
 Защита от записи флешки это вполне неплохая мера предосторожности от заражения вирусами, случайного удаления данных неопытными пользователями и прочих напастей. Но, иногда, при попытке быстро скинуть нужные файлы, ошибка вида "Диск защищен от записи" может доставить массу неприятностей, особенно если вы куда-то очень торопитесь (по закону подлости). Поэтому в данной статье я рассмотрю ряд возможных способов как снять защиту от записи с флешки без особых усилий.
Защита от записи флешки это вполне неплохая мера предосторожности от заражения вирусами, случайного удаления данных неопытными пользователями и прочих напастей. Но, иногда, при попытке быстро скинуть нужные файлы, ошибка вида "Диск защищен от записи" может доставить массу неприятностей, особенно если вы куда-то очень торопитесь (по закону подлости). Поэтому в данной статье я рассмотрю ряд возможных способов как снять защиту от записи с флешки без особых усилий.
Примечание: Кстати, механизм защиты записи имеет достаточно длительную историю. Первые механизмы появились еще во времена дискет и уже тогда доставляли массу хлопот.
Проверьте положение локера на флешке (аппаратная защита)

Часть флешек поставляются с собственной аппаратной защитой от записи, которая блокирует любые попытки изменить информацию на носителе. Обычно, она представляет собой небольшой переключатель (локер) на корпусе самой флешки. Поэтому внимательно осмотрите флешку на предмет наличия каких-либо двигающихся деталей. Обычно, у такого переключателя всего два положения. Сами положения либо имеют названия вида UnLock (разблокировать) и Lock (блокировать), либо помечены иконками открытого и закрытого замка. Соответственно, для снятия защиты от записи с флешки вам необходимо переместить переключатель в положение либо UnLock, либо иконки открытого замка.
Учтите, что в отличии от программной блокировки, аппаратную нельзя снять утилитами и настройками. Поэтому если на вашей флешки есть такой переключатель, старайтесь аккуратно его использовать, чтобы не поломать мелкие пластмассовые детали. Потому, что в случаи их поломки, дело может дойти до необходимости вскрывать корпус флешки. Хотя, для некоторых моделей достаточно заклеить пространство темным скотчем.
Если же дело оказалось не в аппаратной блокировке, то необходимо снимать программный запрет.
Снимаем защиту от записи с флешки Diskpart
Снять защиту от записи с флешки можно так же при помощь стандартной программы Diskpart, которая по умолчанию входит в состав Windows. Предназначений у данной утилиты достаточно много, однако нас интересует именно возможность снять специальный флаг, который отвечает за программную защиту от записи. Итак, сама инструкция
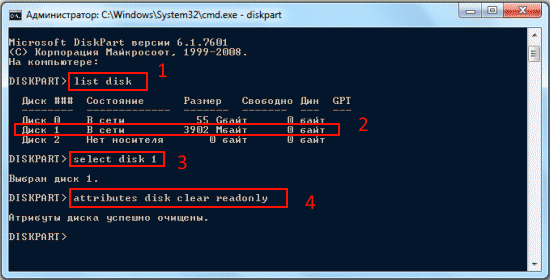
- Вставьте флешку в компьютер
- Откройте командную строку с правами администратора
- Напишите команду "diskpart" (без кавычек) и нажмите Enter
- Затем наберите команду "list disk" (без кавычек). Должен вывестись список всех устройств на вашем компьютере. Найдите среди них вашу флешку и запомните номер (определяют по размеру)
- Теперь, наберите команду "select disk N" (без кавычек), где "N" - это номер с предыдущего шага
- Теперь, когда diskpart настроена на вашу флешку, наберите "attributes disk clear readonly" (без кавычек). Данная команда как раз и отвечает за то, чтобы снять флаг защиты от записи с флешки
- Осталось набрать команду "exit" (без кавычек), чтобы выйти из программы
- Флешка должна стать доступной для записи
Как видите, способ не очень сложный, но требует аккуратности в наборе специальных команд. Если же после этого скопировать файлы на флешку до сих пор не удается, то это означает, что необходимо проверить специальный параметр в системе.
Снимаем защиту от записи с флешки через групповую политику Windows
Операционная система Windows включает в себя специальный инструмент под названием "локальная групповая политика". В нем определяется масса специфических ограничений и действий Windows. И одной из таких настроек является "Съемные диски: Запретить запись", которая отвечает за саму возможность записи на диск. Если она включена, то вы не сможете скопировать файл ни на один съемный носитель, включая флешки. Поэтому, его необходимо проверить и в случае необходимости отключить. И вот как это делается:
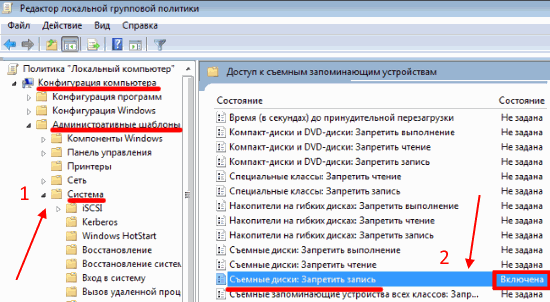
- Откройте меню Пуск и введите в строку поиска "gpedit.msc" (без кавычек) и нажмите Enter. Как аналог, вы можете так же вызвать диалоговое окно "Выполнить" комбинацией "WinKey (Клавиша Windows) + R" и набрать ту же строку "gpedit.msc"
- Откроется редактор локальной групповой политики Windows
- В его левой части вам необходимо последовательно раскрыть следующие пункты "Конфигурация компьютера" > "Административные шаблоны" > "Система" > "Доступ к съемным запоминающим устройствам"
- После выбора последнего пункта в правой части должны появиться настройки
- Среди них выберите "Съемные диски: Запретить запись" двойным щелчком мыши. И в появившемся окне с настройками выберите "Отключить"
- Нажмите кнопку "ОК"
- Перезагрузите компьютер. Обычно, этот пункт не обязательно выполнять, но на всякий случай стоит
Теперь, когда отключен запрет записи в локальной групповой политике Windows, у вас должна появиться возможность нормально копировать файлы на флешку. Но, все же полезно знать и другие возможности, поэтому переходим далее.
Если ничего не помогло снять защиту от записи с флешки
Если вы испробовали все методы, но безрезультатно, то не торопитесь снова набивать в поисковике фразу "флешка защищена от записи как снять защиту", есть еще несколько методов, которые вы можете опробовать:
- Проверьте на других компьютерах возможность записи на флешку. Возможно, сама флешка и вовсе не причем, а проблема с вашим компьютером. Если это так, то попробуйте вставить флешку в разные разъемы. Затем попробуйте пройтись программами очистки компьютера, такой как CCleaner, которая в довесок занимается ремонтом реестра Windows (там чуть ли не все настройки системы записаны).
- Некоторые вирусы блокируют доступ на запись диска. Поэтому проверьте флешку антивирусами.
- Попробуйте воспользоваться программами для снятия защиты, такими как HP USB Disk Storage Format Tool, JetFlash Recovery Tool, Apacer Repair. У каждого производителя так же может быть свои программы, поэтому если ничего не подошло, то идите на официальный сайт поставщика и смотрите их наборы программ.
- И как радикальный метод. Скопируйте все данные с флешки и попробуйте ее отформатировать (полностью и глубокими методами, не поверхностными). Для этого вам пригодятся программы менеджеры разделов диска.
Теперь, у вас на руках достаточно много полезной информации и вы знаете как снять защиту от записи с флешки несколькими способами. Надеюсь, мой обзор помог решить ваши проблемы.
-
Как сделать невидимую папку Технические советы

-
Как отключить обновления Windows 7 Технические советы

-
Как поставить пароль на компьютер Технические советы

-
Не найден необходимый драйвер носителя при установке Windows Технические советы

-
Как перевернуть экран на ноутбуке с Windows? Технические советы

-
Как почистить реестр Windows 7 Технические советы

-
Как раздать WiFi с ноутбука Технические советы

-
Установка Windows 7 с флешки Технические советы

-
Как включить WiFi на ноутбуке Технические советы

-
Как узнать температуру видеокарты? Технические советы





