Как отформатировать флешку?
- Категория: Технические советы
- – Автор: Игорь (Администратор)
 Идея переносных носителей информации существует уже давно и примеров ее реализации много. Это дискеты, cd и dvd диски, флешки, внешние накопители. Из всего этого набора в последнее время особой популярностью пользуются именно флешки и в этом нет ничего удивительного, так как ее легко транспортировать, информации на ней помещается много, нет особых ограничений по записи, как с cd и dvd дисками. По сути, флешка представляет собой тот же жесткий диск, хоть и с другой внутренней структурой. Поэтому весьма полезно знать как отформатировать флешку на Windows 7. Например, это может быть борьба с вирусами, сбои и ошибки при чтении и записи, необходимость в быстрой очистке данных без возможности восстановить удаленные файлы. Причин много. И в данной статье я расскажу вам два способа, как это можно осуществить.
Идея переносных носителей информации существует уже давно и примеров ее реализации много. Это дискеты, cd и dvd диски, флешки, внешние накопители. Из всего этого набора в последнее время особой популярностью пользуются именно флешки и в этом нет ничего удивительного, так как ее легко транспортировать, информации на ней помещается много, нет особых ограничений по записи, как с cd и dvd дисками. По сути, флешка представляет собой тот же жесткий диск, хоть и с другой внутренней структурой. Поэтому весьма полезно знать как отформатировать флешку на Windows 7. Например, это может быть борьба с вирусами, сбои и ошибки при чтении и записи, необходимость в быстрой очистке данных без возможности восстановить удаленные файлы. Причин много. И в данной статье я расскажу вам два способа, как это можно осуществить.
Примечание: Кстати, отформатировать флешку вы можете так же с помощью менеджеров разделов диска. Хотя эти программы и содержат больше функциональности, а так же более сложны в освоении, чем представленные способы, о них все же стоит помнить, так как зачастую они содержат в себе еще и инструменты для исправления ошибок.
Как отформатировать флешку стандартным инструментом Windows 7
Самый первый и простой способ как отформатировать флешку это воспользоваться стандартным инструментом Windows 7, который доступен в проводнике. Напоминаю, что форматирование может привести к тому, что вы не сможете восстановить данные. Поэтому настоятельно рекомендую перед самой процедурой скопировать все важные данные на диск или другой носитель. Теперь, когда я вас предупредил, можно переходить к самому способу:
1. Вставьте флешку в компьютер. Откройте проводник Windows на уровне дисков (пункт "Компьютер"). Вы так же можете воспользоваться комбинацией клавиш "WinKey (Клавиша Windows) + E". Теперь, нажмите правой кнопкой мыши на флешке и в контекстном меню выберите пункт "Форматировать".
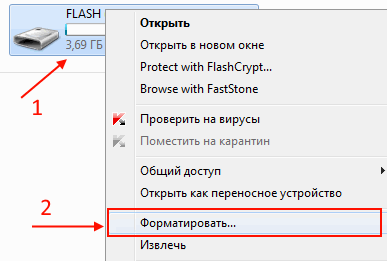
2. В появившемся окне выберите желаемую файловую систему. Наиболее распространенные это Fat32 и NTFS. Параметр "Размер кластера" лучше не трогайте, так как для его использования нужно неплохо понимать в устройстве дисков. Укажите в поле "Метка тома" желаемое название флешки. Если вы хотите, чтобы данные было сложно восстановить, то уберите галочку с пункта "Быстрое (очистка оглавления)". Конечно, без этой галочки процесс будет выполняться значительно дольше, но зато позволит избавиться от ряда ошибок самого носителя. После чего нажмите кнопку "Начать".
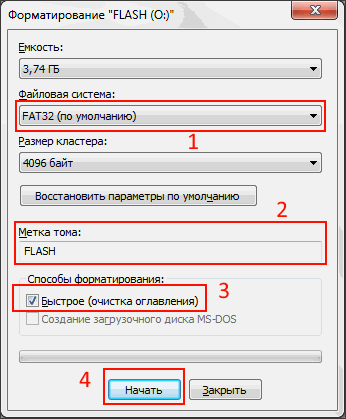
3. Появится предупреждение о том, что все данные будут удалены. Нажмите "ОК" и дождитесь окончания процесса форматирования.
В зависимости от целей, вам может потребоваться использовать разные форматы файловой системы. Стоит знать, что каждая из них имеет свои особенности и ограничения. Например, формат Fat32 не позволяет записывать файлы размером более 4 Гб, но зато считать с них информацию можно на большинстве операционных систем. С другой стороны, формат NTFS позволяет записывать файлы любого объема, но открыть и считать информацию можно будет не на всех системах, за исключением Windows, для которой и был придуман данный формат. Другие форматы лучше не используйте, так как их поддержка менее распространена, конечно, если у вас нет особых причин.
Как видите способ достаточно простой и с ним справится даже начинающий пользователь. Однако, всегда полезно знать альтернативные варианты решения, поэтому переходим к следующему способу.
Как отформатировать флешку с помощью командной строки
А теперь рассмотрим как отформатировать флешку с помощью командной строки. Способ потребует от вас чуть больше аккуратности и внимательности. Так же напоминаю, что перед его использованием важные данные с флешки стоит сохранить на другой диск. Итак, сам способ:
Откройте командную строку. Для этого наберите в "cmd" в строке поиска меню "Пуск" и нажмите Enter. Откроется консольное окно, где необходимо будет ввести команду "format" (без кавычек) со специальными параметрами.
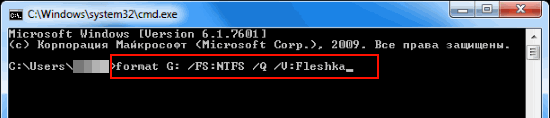
Основной список параметров с их расшифровкой (из подсказки самой команды):
- том - Определяет букву диска (буква указывается с двоеточием)
- /FS - Указывает на то, какой тип файловой системы будет использоваться при форматировании флешки (FAT32, FAT, NTFS, или UDF)
- /V - Назначение метки тома (название флешки)
- /Q - Параметр, который включает быстрое форматирование
- /P:раз - Обнуляет каждый сектор тома указанное число раз. Этот параметр не действует с параметром /Q
Примечание: Узнать все доступные параметры вы можете с помощью команды "format /?" (без кавычек).
А теперь, попробуем составить одну из таких команд. Например, если мне надо отоформатировать флешку, которая представляет собой диск "G", в формате NTFS с режимом быстрого форматирования (только очистка заголовков), а так же я хочу задать ей метку вида "Fleshka", то команда будет выглядеть следующим образом (как на картинке выше):
Где:
- G: - это метка тома (диск флешки)
- /FS:NTFS - это формат файловой системы NTFS
- /Q - указывает, что должно использоваться быстрое форматирование
- /V:Fleshka - указывает, что я хочу назвать флешку "Fleshka"
Как уже говорил, данный метод потребует от вас внимательности при заполнении данных, но зато он более надежен (можно использовать при сбоях и восстановлении системы) и так же подходит для частого использования (можно легко создать пакетный файл).
Теперь, вы знаете, как минимум, два способа очистить флешку, предупреждены о том, что необходимо заботится о резервных копиях данных, а так же знаете несколько нюансов о форматах файловых систем.
-
Пропала языковая панель Windows 7 как восстановить? Технические советы

-
Как узнать Mac адрес компьютера Технические советы

-
Как узнать какой DirectX установлен Технические советы

-
Как узнать температуру видеокарты? Технические советы

-
Как включить WiFi на ноутбуке Технические советы

-
Как зайти в безопасный режим Windows 7? Технические советы

-
Дефрагментация диска на Windows 7 Технические советы

-
Не печатает принтер? Технические советы

-
Как освободить место на диске С Технические советы

-
Как удалить программу с компьютера Технические советы





