Как узнать пароль от своего WiFi
- Категория: Технические советы
- – Автор: Игорь (Администратор)
 Обычно, когда устанавливают пароль на WiFi, то делают его достаточно сложным, чтобы скрыть беспроводную сеть от любопытных глаз. Как и в большинстве случаев, такого рода пароли хранятся либо на листочках, либо записаны в отдельные файлы. Но, листочки имеют свойство теряться, а файлы случайным образом удаляться. Кроме того, всегда возможен вариант, что сеть вам настраивал другой человек, который и вовсе не позаботился о том, чтобы сохранить данные. Поэтому в рамках данной статьи я расскажу вам о том как узнать пароль от своего WiFi для разных случаев.
Обычно, когда устанавливают пароль на WiFi, то делают его достаточно сложным, чтобы скрыть беспроводную сеть от любопытных глаз. Как и в большинстве случаев, такого рода пароли хранятся либо на листочках, либо записаны в отдельные файлы. Но, листочки имеют свойство теряться, а файлы случайным образом удаляться. Кроме того, всегда возможен вариант, что сеть вам настраивал другой человек, который и вовсе не позаботился о том, чтобы сохранить данные. Поэтому в рамках данной статьи я расскажу вам о том как узнать пароль от своего WiFi для разных случаев.
Примечание: Если вы привыкли к видео, то оно есть в конце статьи.
Как узнать пароль от своего WiFi в настройках компьютера
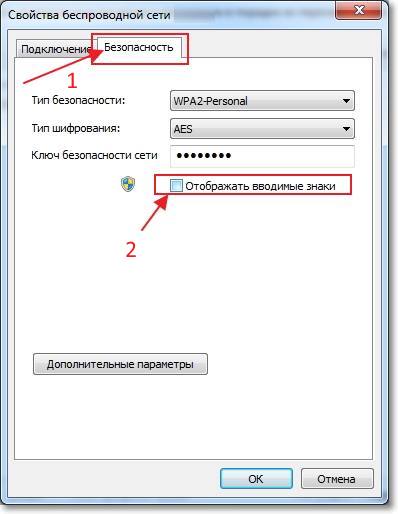
Для того, чтобы узнать пароль от WiFi достаточно компьютера, который подключен к беспроводной сети. Ну, или в крайнем случае ноутбука, так как суть настройки у них не отличается.
Перейдем к самой инструкции:
1. Для начала необходимо открыть "Центр управления сетями и общим доступом". Чтобы это сделать, необходимо в правой нижней части экрана (область уведомления) щелкнуть правой кнопкой мыши на иконке в виде ступенек (уровень сигнала) и в появившемся меню выбрать соответствующий пункт.
2. После того, как откроется центр управления, необходимо в левой части щелкнуть по ссылке "Управление беспроводными сетями".
3. Теперь, необходимо найти соответствующее подключение. Щелкнуть по нему правой кнопкой мыши и выбрать пункт "Свойства"
4. Откроется окно со свойствами. Вам необходимо перейти на вкладку "Безопасность", а затем ниже поля "Ключ безопасности сети" установить галочку "Отображать вводимые знаки", как показано на рисунке выше. После этого вы сможете узнать свой пароль от WiFi (он не будет скрыт точками)
Советую сохранить этот пароль куда-нибудь, чтобы в следующий раз не рыскать в интернете в поисках решения.
На всякий случай, описываю еще один вариант как можно открыть это же самое окно
1. В нижней правой части экрана (области уведомлений) щелкните не правой, а левой кнопкой мыши по иконке с уровнем сигнала (ступенек). Чуть выше появится небольшое окно, где будут перечислены все имеющиеся беспроводные сети. Вам нужно щелкнуть правой кнопкой мыши по соответствующей сети и опять же выбрать пункт "Свойства"
2. Теперь необходимо выполнить все те же действия, что и на шаге 4 из предыдущего варианта.
Как видите, так же ничего сложного. Тем не менее, всегда полезно знать альтернативные варианты. К примеру, если вы удалили существующее подключение на компьютере и, соответственно, пароль от WiFi просто негде посмотреть.
Как узнать пароль от своего WiFi в настройках роутера
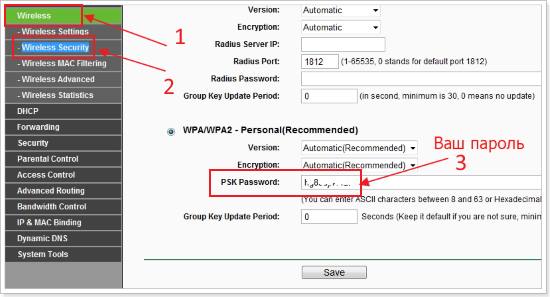
Теперь, давайте рассмотрим как узнать пароль от своего WiFi в настройках роутера. Для этого вам нужно, чтобы компьютер был соединен с роутером. Помните, что вы всегда можете подключиться к роутеру напрямую с помощью проводной сети (кабелю).
Итак, вот что необходимо сделать:
1. Если вы ничего не меняли в настройках роутера (IP-адрес, логины и пароли к веб-интерфейсу роутера и прочее), то набираете в адресной строке браузера "192.168.1.1". Появится окно для ввода логина и пароля. Обычно, это либо пустые поля, либо "admin"/"admin". Если вы не можете войти, то смотрите инструкцию маршрутизатора, там обычно есть глава про заводские настройки, где так же указан логин и пароль.
2. Теперь, когда вы зашли в роутер, необходимо перейти на вкладку "Wireless" (беспроводная сеть), а затем в "Wireless Security" (настройки безопасности). Находите поле PSK Password (иногда WPA Password), там и должен быть прописан пароль от вашего WiFi.
Модели роутеров могут отличаться и их внешний вид в браузере, так что не обязательно все будет выглядеть так, как на рисунке выше. Однако, последовательность действий подходит для большинства из них. Так же стоит заметить, что в некоторых случаях IP адрес, который нужно вводить в адресной строке, не всегда "192.168.1.1", иногда он "192.168.0.1". В крайнем случае, все эти данные вы всегда можете посмотреть в документации к роутеру. Если у вас ее нет, то ее можно найти на сайте производителя.
-
Как увеличить скорость интернета Технические советы

-
Хочу научиться программировать, с чего мне начать? Технические советы

-
Как в биосе поставить загрузку с флешки Технические советы

-
Как поменять логин в скайпе Технические советы

-
Упражнения для глаз Технические советы

-
Неопознанная сеть без доступа к интернету Технические советы

-
Svchost.exe грузит процессор и память Windows 7 Технические советы

-
Как включить аппаратное ускорение Технические советы

-
NTLDR is missing Технические советы

-
Написание инструкций для программ и модулей - на что стоит обращать внимание? Технические советы





