Как включить аппаратное ускорение
- Категория: Технические советы
- – Автор: Игорь (Администратор)
 Аппаратное ускорение видеокарт позволяет получать качественную картинку за счет использования внутренних ресурсов самого устройства. Этот параметр очень важен для требовательных игрушек и любой мощной программы для создания сложной анимации. Стоит знать, что далеко не все карты позволяют управлять такими параметрами. Поэтому в рамках данной статьи я расскажу вам о двух способах как включить аппаратное ускорение на компьютере под управлением Windows 7. Сразу скажу, что если ни один из них вам не подойдет, например, видеокарта другого производителя, то стоит зайти на официальный сайт и посмотреть нет ли там специального менеджера для управления настройками экрана или же искать подходящий драйвер, если такой есть.
Аппаратное ускорение видеокарт позволяет получать качественную картинку за счет использования внутренних ресурсов самого устройства. Этот параметр очень важен для требовательных игрушек и любой мощной программы для создания сложной анимации. Стоит знать, что далеко не все карты позволяют управлять такими параметрами. Поэтому в рамках данной статьи я расскажу вам о двух способах как включить аппаратное ускорение на компьютере под управлением Windows 7. Сразу скажу, что если ни один из них вам не подойдет, например, видеокарта другого производителя, то стоит зайти на официальный сайт и посмотреть нет ли там специального менеджера для управления настройками экрана или же искать подходящий драйвер, если такой есть.
Примечание: Аппаратным ускорением можно так же управлять из настроек DirectX, однако такая возможность доступна не всегда и чаще всего базируется на первом методе, поэтому DirectX не включен в статью.
Как включить аппаратное ускорение в Windows 7
С помощью стандартных инструментов Windows 7 можно включить аппаратное ускорение, при условии, что это позволяет делать драйвер самой видеокарты. Так что этот метод доступен далеко не всегда, тем не менее, именно с него стоит начинать. Итак, вот что необходимо сделать:
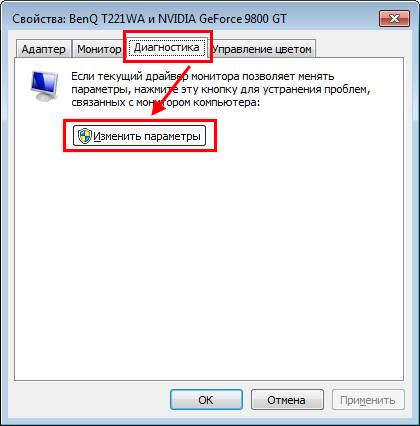
1. Необходимо щелкнуть правой кнопкой мышки по рабочему столу и в появившемся меню выбрать "Разрешение экрана".
2. В появившемся окне, необходимо найти ссылку "Дополнительные параметры" и на нажать на нее.
3. Откроется окно, как на рисунке выше. Перейдите на вкладку "Диагностика" и нажмите на кнопку "Изменить параметры".
4. Появится еще одно небольшое окно, где будет доступен ползунок с управлением аппаратным ускорением. Его необходимо перетянуть в правое положение "Полное" или же так, как вам необходимо.
5. Нажать кнопку "ОК".
Желательно, после выполнения инструкции, перезагрузить компьютер. Но, как уже говорил, этот метод не всегда доступен. В большинстве случаев, настройка аппаратного ускорения доступна в специализированных программных пакетах, которые обычно устанавливаются вместе с драйверами видеокарт. Поэтому переходим к следующему способу.
Как включить аппаратное ускорение в NVidia
Теперь, рассмотрим как включить аппаратное ускорение на видеокарте NVidia. В принципе если у вас карта другого производителя, то инструкция будет примерно той же самой, так как сегодня практически к каждой видеокарте вместе с драйверами прилагается менеджер для управления настройками. Но, перейдем к инструкции в случае с NVidia
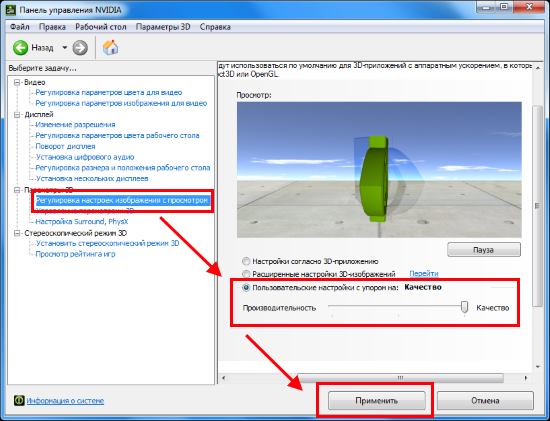
1. Откройте меню Пуск и наберите в строке поиска "Панель управления NVidia". В случае других карт, можно использовать название линейки или производителя. Кроме того, часто такие программные пакеты доступны из панели уведомлений в правом нижнем углу экрана.
2. После того, как откроется панель управления, необходимо в левой части найти пункт "Параметры 3D", раскрыть его и выбрать пункт "Регулировка настроек изображения с просмотром". У других производителей пункт будет называться аналогичным или схожим образом.
3. Теперь необходимо в правой части окна выбрать пункт "Пользовательские настройки с упором на:", а затем чуть ниже установить ползунок по своему желанию. На других картах он может называться немного по другому, поэтому стоит ориентироваться на наличие ползунка и его описание.
4. Сохраните настройки, нажав кнопку "Применить".
В данном способе так же желательно перезагрузить компьютер. Обращаю ваше внимание на то, что обычно в подпунктах "Параметры 3D" можно найти весьма интересный набор настроек. Например, NVidia позволяет указывать многие настройки (сглаживание, тени, фильтрация текстур и прочее) индивидуально для каждой программы. Тем не менее, проявляйте аккуратность, так как некорректно выставленные настройки могут серьезно повлиять на производительность видеокарты и как следствие на качество изображения.
-
Svchost.exe грузит процессор и память Windows 7 Технические советы

-
Неопознанная сеть без доступа к интернету Технические советы

-
Как узнать пароль от своего WiFi Технические советы

-
Как увеличить скорость интернета Технические советы

-
Хочу научиться программировать, с чего мне начать? Технические советы

-
NTLDR is missing Технические советы

-
Написание инструкций для программ и модулей - на что стоит обращать внимание? Технические советы

-
Как открыть MDF или MDS файл? Технические советы

-
Симметричное и асимметричное шифрование для новичков Технические советы

-
Всегда ли наличие костылей в коде это плохо? Технические советы





