Как настроить всплывающие сообщения и значки в области уведомлений Windows 7 (трей)?
- Категория: Технические советы
- – Автор: Игорь (Администратор)
Вам надоели постоянные всплывающие сообщения в области уведомлений Windows (трее)? Вы считаете, что на панели задач слишком много лишних значков? Тогда вы можете настроить их с помощью стандартного инструмента Windows 7. Он поможет вам выставить настройки уведомлений и отображение значков как для системных утилит, так и для установленных программ. Так что вы сможете быстро привести в порядок область уведомлений (трей).
Настройка всплывающих сообщений / напоминаний в области уведомлений Windows 7 (трей)

- В строке поиска меню Пуск, введите "обл" (без кавычек)
- Выберите из списка пункт "Отображение или скрытие области уведомлений на панели задач"
- Откроется диалоговое окно со списком настроек уведомлений для каждой программы, как показано на рисунке выше
- Вы можете выбрать один из трех вариантов: "Показать значок и уведомления", "Скрыть значок и уведомления" и "Показать только уведомления"
- Если все выпадающие списки показаны как неактивные, то для их активации вам необходимо убрать галочку с пункта "Всегда отображать все значки и уведомления на панели задач" в нижней части окна
- Выставьте пункты в соответствии с вашими пожеланиями
- Нажмите "ОК"
Конечно, добраться до данного интерфейса можно и другими способами, но данный способ быстрый и всегда доступный, вне зависимости от настроек.
Если вы хотите полностью избавиться от некоторых системных иконок, то нажмите на ссылку "Выключить или выключить системные значки" в нижней части окна. Откроется диалоговое окно, как показано на рисунке ниже. Выставьте параметры так, как считаете нужным, и нажмите "ОК"
![]()
Если вы внесли изменения, а затем хотите быстро вернуть настройки назад, то вы можете выбрать пункт "Восстановить поведение значка по умолчанию", а затем нажать кнопку "ОК". И настройки будут восстановлены.
Примечание: Некоторые изменения, как, например, снятие галочки с пункта "Всегда отображать все значки и уведомления на панели задач", вступают в силу сразу. Так что будьте аккуратны при редактировании настроек.
Как удалить значки из области уведомлений в Windows 7 (трей)?
У вас возникали проблемы с удалением значка программы в области уведомлений Windows 7 (трее)? Вы удалили программу, а значок так и остался висеть? Для удаления таких значков у вас есть как минимум два способа это сделать: путем редактирования ключа реестра Windows или с помощью программного обеспечения.
Если вы знакомы с реестром, или же вы предпочитаете не использовать сторонние приложения, то вот процедура для очистки кэша системного трея в реестре:
- Сделайте резервную копию реестра прежде, чем что-либо делать (узнать как это сделать вы можете в статье Изучаем устройство и базовые операции реестра Windows)
- Откройте редактор реестра (см. ту же статью)
- Перейдите к ключу:
- HKCU\Software\Classes\Local Settings\Software\Microsoft\Windows\CurrentVersion\TrayNotify
- В правой панели Regedit удалите параметр "IconStreams"
- Так же удалите параметр "PastIconsStream"
- Выйдите из системы и снова войдите. Изменения вступают в силу только после повторного входа или рестарта процесса Explorer.exe
Если вы не привыкли или просто не хотите вручную редактировать реестр, то вы можете использовать программы очистки. Как, например, CCleaner. Эта утилита включает в себя функцию очистки кэша иконок в системном трее. Сам пункт называется "Tray Notification Cache" и находится в списке дополнительных параметров очистки. Возможно, вам придется запустить CCleaner от имени администратора.
Теперь вы знаете как настроить уведомления и иконки в системном трее Windows 7. А так же что можно сделать, если по каким-то причина иконки удаленных программ остались в области уведомлений панели задач.
-
Как использовать метаданные файлов Windows для организации документов и изображений? Технические советы
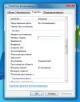
-
✎Как увеличить скорость копирования файлов на флешку / по сети в Windows? Технические советы
-
✎Как удалить файлы с диска полностью и безопасно? Технические советы
-
✎Как безопасно переместить папки на другой диск в Windows 7? Технические советы
-
Как переместить каталог Документы и другие персональные папки Windows 7 на другой диск? Технические советы
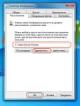
-
Как проверить установленные Net Framework в Windows? Технические советы

-
Как переместить или изменить размер окна в Windows при помощи клавиатуры? Технические советы

-
Как продлить срок службы твердотельного жесткого диска SSD в Windows 7? Технические советы

-
Как сделать действительно удобную прокрутку мыши? Технические советы

-
Как узнать характеристики своего компьютера в Windows? Технические советы





