Изучаем устройство и базовые операции реестра Windows
- Категория: Фундаментальные статьи
- – Автор: Игорь (Администратор)
- Что такое реестр Windows?
- Правила безопасного редактирования реестра
- Как открыть RegЕdit
- Представление структуры реестра в RegEdit
- Виды информации в реестре
- Иерархическая древовидная структура
- Использование RegEdit
- Меню редактора реестра
- Резервное копирование и восстановление ключей реестра, при помощи REG-файлов
- Редактирование реестра
Что такое реестр Windows?
Многим людям нравится настраивать Windows на свой лад. И Windows предоставляет им для этого многочисленные инструменты с огромным количеством настроек. Но, несмотря на все многообразие, на самом деле большинство из этих настроек хранится в реестре. Поэтому все те же самые настройки можно изменить напрямую в реестре, при помощи редактора Windows под названием Regedit.
Regedit является одной из тех утилит Windows, о которых Microsoft старается говорить лишь вскользь или вообще не говорить. Вы не найдете данную программу ни в меню "Все программы", ни среди программ настройки, ни где-либо в общедоступных местах.
Как факт, в Windows XP Microsoft предупреждает: "Хотя вы можете использовать редактор реестра для проверки и внесения изменений в реестр, делать это не рекомендуется, так как любые неправильные или некорректные изменения могут повредить вашу систему". Согласитесь, что такое предупреждение отпугивает. Тем не менее, такая осторожность несколько преувеличена.
С приходом Windows Vista / 7, Microsoft немного расслабился, и включил в документацию дополнительную информацию о реестре. Тем не мене, ее все еще настолько мало, что это вряд ли поможет кому-нибудь с нуля разобраться в том, как использовать редактор regedit. Достаточно открыть справку в самом редакторе, чтобы понять "новичку это мало поможет, а опытному уже не пригодится".
Примечание: Конечно, политика Microsoft понятна. Вы можете вспомнить хотя бы один сайт, который открыл бы прямой доступ всем пользователям к их базе данных?
Данная статья собирает в себе и конкретизирует все то, что Microsoft опустил. Описанной информации вам с лихвой хватит, чтобы начать редактировать реестр.
Но, прежде чем приступить к описанию, вы должны ознакомиться с рядом четких правил, которые необходимо соблюдать при редактировании реестра.
Правила безопасного редактирования реестра
Каждый начинающий пользователь редактора реестра совершает одни и те же ошибки, что приводит к одним и тем же последствиям. С опытом переходит от одной проблемы к другой. И, рано или поздно, каждый из этих пользователей доходит до этого списка правил или похожего на него.
Именно поэтому, лучше ознакомиться с этим списком как можно раньше, и сразу уберечь себя от многих проблем. Этого списка будет вполне достаточно, что бы не только иметь возможность восстановить систему в исходное состояние, но и избежать потенциальных проблем.
- Железным правилом редактирования реестра является то, что сначала вы должны создать резервную копию реестра, а уже потом делать что-либо. И для этого есть, как минимум, два способа. Первый - это создать точку восстановления системы (реестр входит в список компонентов). Второй - экспортировать полную копию реестра в отдельный файл (далее в статье). Так же имейте ввиду, что в редакторе Regedit нет функции "Отменить", т.е. все что вы вносите - вносится безвозвратно.
- Вам необходимо знать, как восстановить резервную копию реестра. Т.е. как восстановить систему из точки восстановления или же как применить файл с резервной копией реестра.
- Одновременно вносить только одно изменение реестра. Внести, посмотреть на результат, убедиться, что все работает так, как вы хотите. И только после этого вносить следующее изменение. И не забывайте, что многие изменения в реестре требуют перезагрузки системы, прежде чем они вступят в силу.
- Использовать рекомендации и инструкции по изменению реестра только от надежных источников. Иначе результат такого изменения будет не предсказуем.
- Если вы не знаете для чего предназначен ключ или параметр и не встретили данный ключ или параметр в инструкции (или автор инструкции не проверил/не убедился/и т.д.), то не меняйте его. Или же вначале найдите подробную информацию об этом ключе или параметре. Простое правило, а сбережет вам уйму времени. Реестр содержит огромное число настроек. Часть из них используется только в определенных случаях. Поэтому изменив незнакомый ключ или параметр сейчас, спустя время вы можете столкнуться с неожиданными проблемами, и при этом не будите иметь ни малейшего понятия из-за чего все произошло.
- Строго на строго запомните Правило № 1.
Теперь, после того как с правилами покончено, можно приступать к изучению редактора RegEdit.
Как открыть RegЕdit
Существует много способов открыть редактор реестра. Но, самый быстрым способом, который применим к Windows XP / Vista / 7 / 8, является следующий:
- Откройте окно "Выполнить" при помощи комбинации клавиш "Клавиша Windows (WinKey) + R)"
- Введите "regedit" (без кавычек)
- Нажмите "OK"
- Если появилось окно UAC (Windows Vista/7/8), то нажмите "ДА"
Представление структуры реестра в RegEdit
Использование RegEdit требует от вас знания и понимания основной структуры реестра. Можно сказать даже больше, вам стоит взглянуть на структуру реестра, даже если вы никогда не намерены менять ни одного символа в нем. Это поможет вам избавиться от лишних и надуманных историй, содержащих страшные и загадочные слова, которые приписываются к тому, что на самом деле представляет собой простую базу данных. При этом вам не обязательно знать и помнить какие-либо подробности, как только вы увидите и поймете, что на самом деле представляет собой реестр, то вам сразу психологически станет легче выполнять различные операции в реестре.
Виды информации в реестре
Все информация, которая необходима операционной системе, делится на две основные категории. Одной из них является общая информация о самом компьютере. Это параметры, которые имеют широкий спектр применения, и включают информацию об оборудовании системы. Данную информацию можно назвать информация о локальной машине / компьютере (раздел _LOCAL_MACHINE). Другая категория состоит из параметров, которые являются специфическими для каждой учетной записи пользователя. Такую информацию называют пользовательской (раздел, содержащий USERS). При этом под текущим пользователем (раздел _CURRENT_USER) подразумевается конкретный пользователь, который осуществил вход в систему.
Иерархическая древовидная структура
Информация в реестре представляется в виде иерархической древовидной структуры сродни папкам и файлам. В реестре, контейнеры, содержащие информацию, называются "Ключами". Аналогично каталогам в файловой системе. Ключи могут иметь подразделы (вложенные ключи) точно так же, как в каталоге могут находится другие каталоги. Данные в ключе содержатся в так называемых "Значениях" / "Параметрах". Это нечто аналогичное файлам. Такие значения и параметры могут быть нескольких разных форматов и содержать строку, число, ряд чисел или несколько строк.
Так же как и у диска вашего компьютера существует несколько логических дисков, в реестре существуют корневые ключи, которые являются верхней частью иерархии ключей и параметров. Их так же еще называют ветвями и ульями. Вначале каждого корневого раздела прикрепляется комбинация символов "HKEY".
Всего существует пять корневых разделов, и все они приведены ниже в таблице. Хотя, в действительности три из них представляют собой лишь подразделы или комбинации двух основных разделов HKLM и HKU, о которых шла речь в "Виды информации в реестре". Дополнительные разделы были созданы лишь с одной целью - упростить доступ программам к настройкам. Аббревиатуры разделов часто используются как для написания скриптов и inf-файлов, так и для более кратного описания инструкций и документаций. Это нечто сродни букве диска.
| Ключи/Разделы | Аббревиатура | Описание |
|---|---|---|
| HKEY_CLASSES_ROOT | HKCR |
Хранит все ассоциации программ с типами файлов, а так же информацию о различных COM объектах |
| HKEY_CURRENT_USER | HKCU |
Хранит данные, ассоциированные с текущей учетной записью |
| HKEY_LOCAL_MACHINE | HKLM |
Хранит системную информацию |
| HKEY_USERS | HKU |
Хранит информацию обо всех учетных записях на компьютере |
| HKEY_CURRENT_CONFIG | HKCC |
Содержит информацию о профиле компьютера |
Использование RegEdit
RegEdit имеет двухпанельный интерфейс, с ключами в левой панели и именами параметров/значений с типами данных в правой панели. Перемещение по ключам реестра ничем не отличается от того, как вы перемещаетесь по каталогам в проводнике Windows. Пример вы можете увидеть ниже на картинке. Несмотря на то, что этот пример сделан в Windows 7, сам интерфейс будет примерно таким же для XP / Vista / 8.
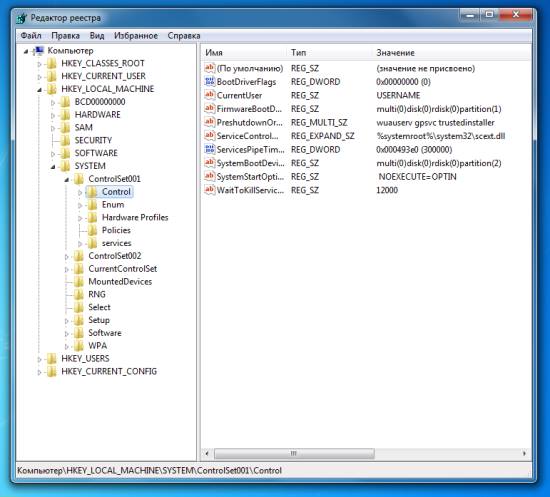
В самой нижней части окна RegEdit отображается полный путь к выбранному ключу реестра, как вы можете увидеть на рисунке. Путь строится аналогичным образом, как и с файлами и папками. Т.е. каждый ключ разделяемся символом "\".
Если вы обратили внимание, то в правой части окна для каждого ключа так же выводится информация о формате параметра. Существует целый ряд форматов, который могут принимать ключи, но с большинством из них обычных пользователь никогда не столкнется.
Ниже в таблице перечислены основные три типа параметров, которые составляют подавляющее большинство всех записей в реестре. Более подробно об остальных ключах реестра вы можете узнать по этой ссылке.
| Типы данных | Описание |
|---|---|
| REG_BINARY |
Двоичные данные. Обычно, представляются в шестнадцатеричном формате. Например, 0xA8 |
| REG_DWORD |
Двойное слово / DWORD (32 бита). Можно редактировать как в шестнадцатеричном, так и десятичном формате |
| REG_SZ |
Строка. Любая символьная комбинация. Например, путь к Windows - "C:\Windows" |
Меню редактора реестра
RegEdit имеет схожее строение верхнего тулбара с большинством приложений Windows. Саму строку тулбара вы можете увидеть в верхней части картинки самого редактора (см. выше). Ниже приведены два широко используемых меню.
Меню "Файл"
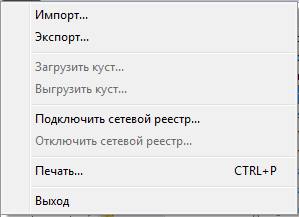
Меню "Файл" содержит функции "Импорт" и "Экспорт", которые используются для резервного копирования и восстановления как индивидуальных ключей реестра, так и всего реестра. Операции "Импорт" и "Экспорт" создают и используют специальные Reg-файлы. Более подробно об их использовании будет рассказано далее в статье.
Меню "Правка"
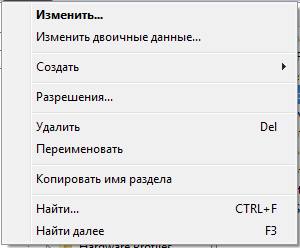
Как и следовало ожидать, меню "Правка" содержит основные команды для внесения изменений в реестр. Ключи и значения можно удалять, добавлять, редактировать и переименовывать. (Вы так же можете редактировать настройки безопасности, но, данный пункт больше необходим опытным пользователям и требует достаточно подробного описания, что выходит за рамки данной статьи).
Так же существуют два пункта "Найти..." и "Найти далее". Реестр содержит тысячи ключей и параметров, так что без поиска обойтись достаточно сложно. Обратите внимание, что сам поиск разделен на два пункта. Это связано с тем, что поиск останавливается сразу после того, как нашлось хотя бы одно соответствие. Это немного отличается от представления о поиске в файловой системе.
Примечание: К сожалению, функция поиска не сможет найти двоичные значения или переменные REG_DWORD. Поиск осуществляется только по именам ключей, именам параметров и строковым данным.
Так же в меню "Правка" есть пункт "Копировать имя", который сохраняет путь в буфер обмена. Имена путей могут быть довольно длинными, содержащими сложно запоминаемые комбинации символов и цифр, поэтому данный пункт, порой, бывает незаменим.
Стоит так же упомянуть и о меню "Избранное", в которое вы можете добавлять ключи для быстрого доступа к ним. Например, если вы часто изменяет настройки какого-либо компонента Windows, то имеет смысл добавить их в "Избранное". Это аналогично ярлыкам в файловой системе.
Плюс ко всему, при добавлении ключей вы можете использовать произвольные имена, так что вместо названий ключей вполне можно добавить небольшое напоминание о том, что вы хотели сделать. А с учетом того, что ключи добавляются и удаляются достаточно просто, вы можете использовать меню каждый раз, когда вам нужно будет быстро перемещаться по ключам реестра. Само меню выглядит следующим образом:
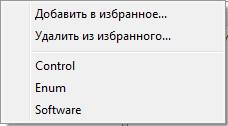
Резервное копирование и восстановление ключей реестра, при помощи REG-файлов
Вот способ, как создать резервную копию ключа (держите в голове тот момент, что ключ в чем-то похож на обычный каталог):
- Откройте Regedit и выберите нужный ключ
- Откройте меню "файл" и нажмите кнопку "Экспорт". Вы так же можете выбрать пункт "Экспорт" из контекстного меню, если щелкните правой кнопкой мыши на нужном ключе.
- Откроется стандартное диалоговое окно для сохранения файлов. Выберите нужный файл или создайте новый. Полученный файл представляет собой обычный текстовый файл, который будет содержать копию выделенного ключа реестра.
- Сохраните файл с резервной копией в безопасном месте.
Примечание: Обратите внимание, что при экспорте участвуют только ключи. Нельзя экспортировать параметры ключей в отдельности от самого ключа.
Чтобы восстановить ключ реестра, вы можете использовать функцию "Импорт" из меню "Файл". Так же ключ реестра можно восстановить более простым способом, при условии что файл был сохранен с расширением REG. Щелкните на файле правой кнопкой мыши и выберите пункт "Слияние". На многих компьютерах так же будет достаточно просто дважды кликнуть на файле. Но, этот способ менее предпочтителен, так как никакой информации о том, применились ли настройки, вы не увидите (поэтому вы можете и не заметить, что двойной щелчок на удался). Так же на некоторых компьютерах изменяют событие двойного щелчка, поэтому если вам нужно гарантированно восстановить ключи реестра, то либо используйте редактор реестра, либо выбирайте пункт контекстного меню.
Обратите внимание, что при восстановлении используется термин "Слияние". Reg-файлы не заменяют ключи, а добавляют к ним информацию. Все параметры, которые вы добавили дополнительно, не удаляются. Этот факт важно учитывать, так как он придает как гибкость настройки, так сложности в ситуации, когда добавленные параметры влияют на функционирование компонента или программы.
Некоторые опытные пользователи используют reg-файлы для того, чтобы сгруппировать изменения нескольких ключей реестра. Такой способ изменения исключает вероятность совершить случайную ошибку. Поэтому в некоторых инструкциях, где требуется изменить значения ключей реестра, можно встретить либо готовые файлы, либо описание как составить эти файлы.
Всегда держите в голове тот момент, что в RegEdit не существует функции "отменить". Что сделано, то сделано.
Редактирование реестра
Существует много полезных корректировок конфигурации и поведения Windows, которые можно сделать простым редактированием реестра. Если вы не обученный ИТ-специалист, то, вероятно, ограничитесь редактированием одного или двух значений за один раз. Поэтому в данной части статьи будут представлены основные простые сценарии.
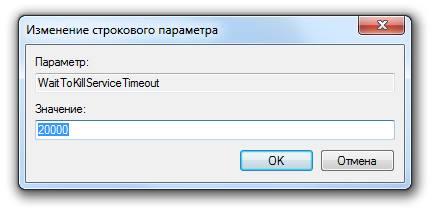
Большая часть всех вносимых изменений в реестр, обычно, подразумевает только редактирование уже существующих параметров ключей. Поэтому рассмотрим изменение одного из ключей.
Выделите значение в правой панели редактора реестра. Затем выберите пункт "Изменить" в меню "Правка" или щелкните правой кнопкой мыши на параметре и выберите "Изменить" из контекстного меню. Для строковых параметров откроется диалог, как показано чуть выше на картинке.
В качестве конкретного примера, рассмотрим последнее значение в правой панели с картинки редактора реестра. Этот параметр называется WaitToKillServiceTimeout. Он определяет то время, которое система будет ждать прежде, чем закроет сервис при выключении компьютера. Значение указывается в миллисекундах. В зависимости от системы значение по умолчанию может быть разным. На картинке было указано значение 12000, что соответствует 12 секундам. Чтобы дать больше времени сервисам на свое закрытие, можно изменить значение, например, до 20000 (20 секунд). Вы так же можете сделать время меньше. После того, как вы ввели желаемое значение, нажмите кнопку "ОК".

Достаточно много параметров ключей реестра являются строковыми, но существует и другой часто встречаемый тип. Это числовой тип DWORD. При изменении такого параметра появится немного другое окно (картинка выше). Обратите внимание, что при вводе значения DWORD, необходимо указать основание числа в правой части диалогового окна. Поэтому, при заполнении этого параметра, всегда проверяйте, что выставлена нужная система исчисления. Так как, например, десятичное число "96" соответствует числу "60" в шестнадцатеричной системе. Согласитесь, что разница в 1,5 раза может быть существенной.
Итак, мы подошли к концу открытия "тайн" реестра. Теперь вам вполне по силам выполнение простых операций с реестром. И не забывайте соблюдать правила безопасного редактирования.
-
Генерация текста для начинающих и не только Фундаментальные статьи

-
Монополия, демпинг, клоны в программной среде Фундаментальные статьи

-
Достоинства и недостатки: почему найти их можно только в обзорах и аналитиках? Фундаментальные статьи

-
Подбираем решение или вопросы, на которые должны быть ответы Фундаментальные статьи

-
Статические или динамические методы построения сайтов (ajax)? Фундаментальные статьи

-
Почему вам стоит знать о состоянии (здоровье) жестких дисков? Фундаментальные статьи

-
Как правильно задавать технические вопросы? Фундаментальные статьи

-
Устройство DNS сервера Фундаментальные статьи

-
Поддержка 32-битных приложений в 64-разрядной версии Windows Фундаментальные статьи

-
Понятие 32-бита и 64-бита - подробное толкование концепций Фундаментальные статьи





