Как проверить установленные Net Framework в Windows?
- Категория: Технические советы
- – Автор: Игорь (Администратор)
Иногда могут происходить ошибки приложений и системы из-за некорректной установки Net Framework (фреймворка .Net). О части таких проблем уже шла речь в одной из предыдущих статей. К сожалению, в большинстве случаев, пользователи узнают о некорректной установке уже после того, как начнут появляться ошибки. Это достаточно неприятный факт. Но, и происходит он достаточно редко.
Тем не менее, если у вас появились странные проблемы, которые сложно связать с приложениями или системой, то первым делом стоит проверить именно корректность установки нужной версии фреймворка.
Примечание: Существует достаточно много версий Net Framework (фреймворка .Net). Их особенностью является независимость и отсутствие понятия "взаимозаменяемости" одной версии другой. Это, означает, что если программа или система использует какой-то фреймворк, то его нельзя заменить другой версией (в данном случае не подразумеваются сервис паки). Однако, они используют одни и те же компоненты системы. Поэтому если возникает проблема в какой-либо версии Framework (фреймворка), то после ее решения, стоит проверить и другие версии.
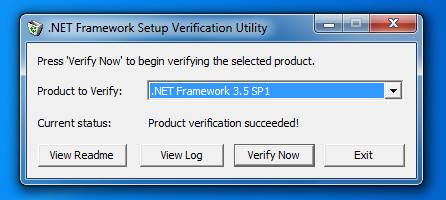
Периодическое возникновение такого рода проблем, побудило Microsoft разработать специальный инструмент под названием ".NET Framework Setup Verification Utility". Утилита проверяет наличие всех необходимых файлов, каталогов, ключей и параметров реестра для каждой версии Ner Framework (фреймворка). Так же утилита проверяет корректность простых приложений, использующих фреймворк. Инструмент не требует установки и его можно запускать из любого места.
Пользоваться данной утилитой достаточно легко. Просто выберите нужную версию фреймворка. Например, .Net Framework 3.5 SP1, как показано на рисунке. И нажмите кнопку "Verify Now". Если в ходе проверки не будет обнаружено ни одной проблемы, то напротив строки "Current status" вы увидите сообщение "Product verification succeeded!". В противном случае, все подробности с ошибками будут отображены, по нажатию на кнопку "View Log". Хотя, как показывает практика, в данном случае намного проще и быстрее просто переустановить фреймворк.
Все же существует один неудобный момент у данного инструмента. Каждый раз при запуске, вам необходимо подтверждать лицензионное соглашение. Тем не менее, утилиту можно запускать и через командную строку, хотя это и не всегда удобно.
Саму утилиту вы можете скачать из обзора блога MSDN. Ссылка на скачивание находится в области после слов "Download location" и ближе к концу статьи блога.
-
Как настроить всплывающие сообщения и значки в области уведомлений Windows 7 (трей)? Технические советы

-
Как использовать метаданные файлов Windows для организации документов и изображений? Технические советы
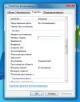
-
✎Как увеличить скорость копирования файлов на флешку / по сети в Windows? Технические советы
-
✎Как удалить файлы с диска полностью и безопасно? Технические советы
-
✎Как безопасно переместить папки на другой диск в Windows 7? Технические советы
-
Как переместить или изменить размер окна в Windows при помощи клавиатуры? Технические советы

-
Как продлить срок службы твердотельного жесткого диска SSD в Windows 7? Технические советы

-
Как сделать действительно удобную прокрутку мыши? Технические советы

-
Как узнать характеристики своего компьютера в Windows? Технические советы

-
Планировщик задач Windows 7 для автоматического запуска программ Технические советы





