Как использовать метаданные файлов Windows для организации документов и изображений?
- Категория: Технические советы
- – Автор: Игорь (Администратор)
У вас много фотографий? Вы собрали огромную коллекцию музыки на вашем компьютере? И вы хотите знать, как вы можете организовать их при помощи стандартных средств Windows? Тогда вы можете использовать специальные свойства некоторых типов файлов, так же известные как "метаданные" или "атрибуты". Некоторые из таких параметров можно редактировать, что сделает поиск по файлам намного проще и быстрее.
Примечание: Существуют так же и специальные программы органайзеры / каталогизаторы, которые могут выстраивать несколько разных иерархий среди ваших файлов. Например, организовывать музыку по альбомам и жанрам. Но, тем не менее, полезно знать и о стандартных возможностях, которые не потребуют от вас установки дополнительного программного обеспечения.
Опытные пользователи могут быть в курсе о том, что такая возможность есть в Windows. Но, по разным причинам, мало уделять этому внимания. Тем не менее, такие атрибуты полезны для ассоциативного поиска, т.е. поиска по меткам и словам. Например, если у вас есть несколько фотоаппаратов, и вы бы хотели сравнить качество их съемки. То, вам будет достаточно ввести в строку поиска только модель фотокамеры, после чего перед вами появится весь список сделанных фотографий.
Однако, далеко не все форматы файлов имеют доступные для редактирования атрибуты. Но, у фотографий (jpg, tiff, но не png), определенных форматов видео, музыкальных файлов (mp3, wma, но не wav), а так же у файлов Microsoft Office такие атрибуты есть. Особенно богатый ассортимент представлен у фотографий. Начиная от типа камеры, заканчивая фокусным расстоянием.
Чтобы отредактировать данные атрибуты в Windows 7, вам необходимо сделать следующее:
- Щелкните правой кнопкой мыши на файле
- Выберите пункт "Свойства" из контекстного меню
- Перейдите на вкладку "Подробно"
- Прокрутите область с метаданными до нужного атрибута
- Щелкните левой кнопкой мыши для ввода данных. Но, тут необходимо учитывать один момент. По некоторым причинам, Microsoft сделала ряд параметров не доступным для редактирования. Поэтому если после щелчка не появилось поле для ввода или не отобразился выпадающий список, то значит данный параметр изменить при помощи проводника нельзя.
- Введите нужные данные
- Нажмите "ОК".
Примечание: Конечно, даже недоступные параметры можно редактировать. Только для этого необходимо использовать другие программы, как, например, файловые менеджеры.
На рисунке ниже показан пример свойств для фотографии. В данном случае был выбран атрибут "Камера, модель" для редактирования. Тем не менее, вы должны помнить, что не все записи можно редактировать.
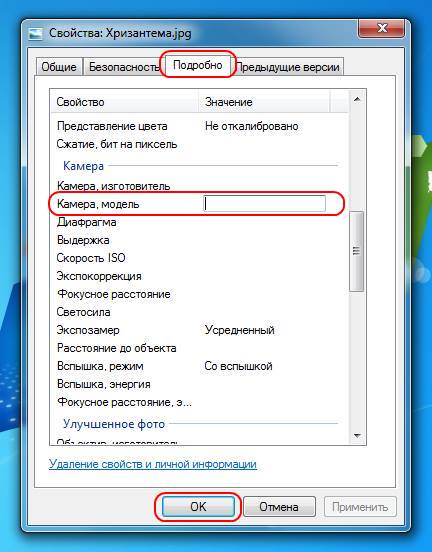
Кроме того, среди атрибутов есть "Ключевые слова" или, как их часто называют, метки или тэги. Их отличие от остальных атрибутов заключается в том, что у одного файла может быть несколько ключевых слов. Это, означает, что одни и те же файлы можно организовывать в разные группы файлов, что очень удобно при поиске разнородной информации. Например, вы можете разделять документы по типам (официальный/статья и т.д.) и по характеру (запросы/уведомления/письма и т.д.). Или, например, видео по жанру и годам выпуска.
Вот как это выглядит для документа Microsoft Word:
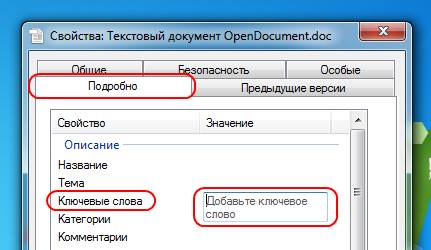
Теперь, вы знаете как можно использовать метаданные для организации и быстрого поиска различных файлов в Windows 7.
-
✎Как увеличить скорость копирования файлов на флешку / по сети в Windows? Технические советы
-
✎Как удалить файлы с диска полностью и безопасно? Технические советы
-
✎Как безопасно переместить папки на другой диск в Windows 7? Технические советы
-
Как переместить каталог Документы и другие персональные папки Windows 7 на другой диск? Технические советы
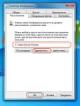
-
Не устанавливаются обновления (хотфиксы) Windows? Утилита очистки и восстановления фреймворка .Net может помочь Технические советы

-
Как настроить всплывающие сообщения и значки в области уведомлений Windows 7 (трей)? Технические советы

-
Как проверить установленные Net Framework в Windows? Технические советы

-
Как переместить или изменить размер окна в Windows при помощи клавиатуры? Технические советы

-
Как продлить срок службы твердотельного жесткого диска SSD в Windows 7? Технические советы

-
Как сделать действительно удобную прокрутку мыши? Технические советы





