Как быстро перейти в каталог или папку Windows (subst)?
- Категория: Технические советы
- – Автор: Игорь (Администратор)
У любого пользователя есть один или несколько каталогов, которые чаще всего им посещаются. Самый простой пример, это папка с документами. Или, вот еще пример, папка, где вы храните все свои труды, будь то фотографии или проекты ваших программ. А теперь давайте вспомним, что вам необходимо сделать, чтобы добраться до необходимой папки. Конечно, у каждого пользователя эти действия разные. Но, их объединяет одно - вам необходимо совершить несколько кликов или нажатий клавиш, чтобы добраться до каталога. И рано или поздно, вы зададитесь вопросом "Как быстро перейти в каталог (папку) в этом Windows?".
Решений масса. Начиная от использования стандартных утилит Windows, заканчивая специализированными программами для организации быстрого доступа. Какого-то единого "верного" решения просто не существует. Все очень сильно зависит от того, как вы обращаетесь к своим папкам. Если вы используете проводник, то ярлыка в панели быстрого запуска вам хватит с головой. Если вы используете такие приложения как "Total Commander", то скорее всего вы будете использовать закладки самих приложений. Если вы обращаетесь к папке из множества разных источников, то тут есть несколько вариантов. Первый, везде создавать ярлыки и закладки. Второй, разместить папку по наиболее близкому пути, например, "C:\_!!!Важная папка!!!_" (символ "_" сделает вашу папку первой при сортировке по названию). Третий, создать отдельный раздел, чтобы обращаться к букве. Четвертый, сделать так, чтобы доступ к каталогу можно было осуществить как по его пути, так и через букву диска. И многое другое.
В данном обзоре, мы рассмотрим именно четвертый вариант по нескольких причинам. Во-первых, это можно сделать стандартными средствами Windows, а именно с использованием специальной команды "subst". Во-вторых, это потребует от вас нескольких простых шагов. В-третьих, доступ к папке станет по настоящему быстрым. В-четвертых, когда вы установите какую-нибудь программу, то вам не придется ее настраивать, чтобы быстро перейти в папку. В-пятых, данную команду можно использовать на любых версия Windows, будь то XP, или Vista, или Windows 7.
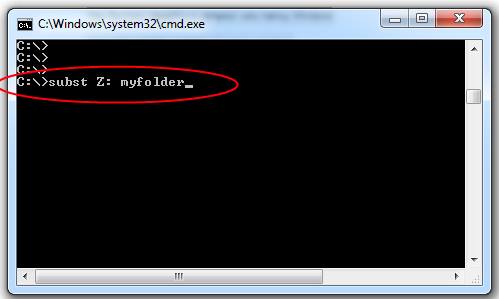
В данном примере мы рассмотрим как сделать так, чтобы доступ к папке "C:\myfolder" можно было осуществить через диск "Z".
- Откройте командную строку (подробнее в статье открыть командную строку Windows)
- Введите следующее:
- subst Z: myfolder
- Нажмите "Enter"
Если вам необходимо определить букву к папке в другом каталоге, то вам необходимо задать полный путь к папке. Например:
- subst Z: "D:\Мое\Мои поделки"
Не забывайте, что если в именах папок содержатся пустые символы, то такие имена необходимо заключать в кавычки.
У данной команды есть один недостаток. Как только пользователь выйдет из системы или выключит компьютер, так сразу эта настройка перестанет выполняться. Чтобы обойти это ограничение, вам необходимо будет создать специальный пакетный файл с расширением ".bat". И поместить его в папку "Автозагрузка" (см. Автоматический запуск при старте Windows). На самом деле, никаких особых сложностей при его создании у вас не будет. В такую папку можно поместить как сам командный файл, так и ярлык на него.
Одним из преимуществ такого способа является то, что для пакетного файла можно установить исполнение в свернутом режиме. В противном случае, при каждом старте на мгновение вы будете наблюдать появление командной строки.
Чтобы создать пакетный файл, откройте блокнот и введите "subst Z: myfolder" (без кавычек). Вы так же можете использовать свои пути, но напоминаем, что пути с пустыми строками необходимо обрамлять кавычками. Сохраните данный файл с расширением ".bat". Убедитесь, что у файл имеет расширение ".bat", а не ".txt". Как минимум, в проводнике должна смениться иконка файла. Это важный момент, иначе при запуске система просто откроет блокнот с этим файлом.
После того, как вы поместили файл в автозагрузку, перезагрузите компьютер. Теперь ваш каталог должен отображаться среди дисков в проводнике Windows. Если это не так, повторите шаги заново, и убедитесь, что нигде не ошиблись.
Другие способы будут рассмотрены в рамках следующих статей.
Примечание: если вы используете специфическое программное обеспечение, такое как Visual Studio, то лучше отказаться от использования символических путей, так как программа может иметь кучу настроек, и любое изменение приведет к проблемам. Так же в ряде настроек просто нельзя использовать символические пути. Например, у той же Visual Studio не стоит использовать символические адреса при указании пути к файлам проекта и т.д. Иначе вы рискуете толкнуться с рядом "магических странностей".
-
Как настроить автоматический запуск программ и документов при старте Windows Технические советы

-
Бесплатные портативные программы для быстрого запуска программ (лаунчеры) Технические советы

-
Восстановление системных файлов Windows 7 / XP / Vista с System File Checker Технические советы

-
Три удобные функции правой кнопки мыши Технические советы

-
Как очистить очередь печати в Windows 7? Технические советы

-
Как изменить стартовую папку проводника Windows (explorer) Технические советы

-
Поддерживаем здоровье жесткого диска с Windows Check Disk (chkdsk) Технические советы

-
Как быстро открыть систему восстановления Windows (System Restore)? Технические советы

-
Как открыть вашу папку или программу при помощи горячих клавиш Windows? Технические советы
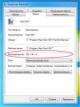
-
Три изящных функции Windows 7 Технические советы





