Три удобные функции правой кнопки мыши
- Категория: Технические советы
- – Автор: Игорь (Администратор)
Многие пользователи не знают о большинстве функций правой кнопки мыши. Обычно, все сводится к одной функции - вызов контекстного меню в проводнике Windows. С одной стороны, одной этой функции хватает с головой. С другой стороны, есть задачи, которые можно выполнить намного легче и быстрее. Далее будут представлены три различных функции, о которых, скорее всего, мало кто знает, или знает, но не помнит.
Перетаскивание файлов при помощи правой кнопки мыши
Когда вы перетаскиваете файл, с помощью левой кнопки, результат такого действия будет разным. В одном случае, будет создан ярлык. В другом случае, файл будет скопирован. В третьем случае, файл будет перемещен. Все зависит от того, куда вы перетаскиваете файл. В принципе, это нормальное функционирование системы, если вы помните "когда и в каком случае" будет выполнено то или иное действие.
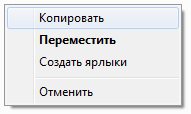 Вместо этого, файлы можно перетаскивать правой кнопкой мыши. В этом случае, перед тем как будет выполнено действие, появится специальное меню, в котором можно выбрать именно то действие, которое вам необходимо. Конечно, наибольшую пользу вы ощутите, когда будете выполнять много однотипных монотонных действий. Например, создавать иерархию папок для меню в панели задач. Тем не менее, это может сэкономить вам время и при единичных вызовах. Например, если вы хотите скопировать файлы в папку, то вам не надо будет использовать клавиатуру или комбинацию действий мыши.
Вместо этого, файлы можно перетаскивать правой кнопкой мыши. В этом случае, перед тем как будет выполнено действие, появится специальное меню, в котором можно выбрать именно то действие, которое вам необходимо. Конечно, наибольшую пользу вы ощутите, когда будете выполнять много однотипных монотонных действий. Например, создавать иерархию папок для меню в панели задач. Тем не менее, это может сэкономить вам время и при единичных вызовах. Например, если вы хотите скопировать файлы в папку, то вам не надо будет использовать клавиатуру или комбинацию действий мыши.
Комбинация клавиши Shift и правой кнопки мыши
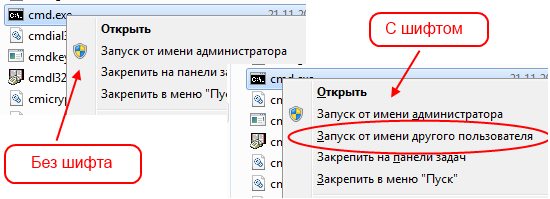
Если вы щелкните правой кнопкой мыши на файле, удерживая клавишу Shift, то в контекстном меню могут появиться дополнительные пункты. В зависимости от версий операционной системы Windows, результаты будут варьироваться. Например, в Windows XP появится пункт "Закрепить в меню Пуск". В Windows Vista / 7, могут появиться различные пункты, такие как: "Запуск от имени другого пользователя", "Копировать как путь" и другие. Так же в Windows 7 список действий пункта "Отправить" значительно увеличен.
Если вы щелкните правой кнопкой с клавишей Shift на папке, то набор доступных действий будет немного другим. Например, данная функция уже использовалась в статье "командная строка в любой папке".
Получение стандартного контекстного меню для файла в панели задач Windows 7
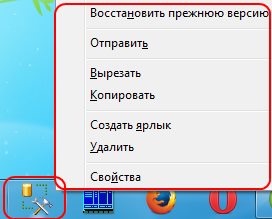
В Windows 7 значительно изменилась работа с панелью задач. Программы можно легко добавлять, удалять, перетаскивать и т.д. Достаточно много модификаций по сравнению с Windows XP. Соответственно, изменилось и контекстное меню, которое появляется при щелчке правой кнопкой мыши. Такое меню было модифицировано в так называемый "JumpList" для быстрой навигации.
Тем не менее, если вам необходимо вызвать обычное контекстное меню для программы. Например, вам необходимо запустить программу от имени администратора. То вы можете использовать одну из комбинаций: "Ctrl + Shift + правая кнопка мыши" или "Shift + правая кнопка мыши". В зависимости от версий и фиксов, не всегда будет работать комбинация "Shift + правая кнопка мыши". Поэтому, для надежности, вы всегда можете использовать "Ctrl + Shift + правая кнопка мыши". Это как у администраторов, которые часто помогают пользователям. У них есть одна привычка, для переключения раскладки вначале нажать "Ctrl + Shift", а затем "Alt + Shift". Так в большинстве случае можно быть уверенным, что язык сменился.
Кстати, если вы используете эту комбинацию на группе, например, на всех открытых копиях проводника Windows (ваших папок), то в контекстном меню будут пункты из разряда "Свернуть все окна", "Восстановить все окна" и так далее.
-
Как очистить очередь печати в Windows 7? Технические советы

-
Как узнать характеристики компьютера на Windows? Технические советы

-
Нестандартные возможности блокнота (Notepad) Технические советы

-
Как удалить файлы в Windows 7 из командной строки и поддерживать компьютер в чистоте Технические советы

-
Как управлять избранным Internet Explorer? Технические советы

-
Восстановление системных файлов Windows 7 / XP / Vista с System File Checker Технические советы

-
Бесплатные портативные программы для быстрого запуска программ (лаунчеры) Технические советы

-
Как настроить автоматический запуск программ и документов при старте Windows Технические советы

-
Как быстро перейти в каталог или папку Windows (subst)? Технические советы

-
Как изменить стартовую папку проводника Windows (explorer) Технические советы





