Как добавить панель быстрого запуска Windows 7 в трей?
- Категория: Технические советы
- – Автор: Игорь (Администратор)
Обзор возможностей для быстрого запуска программ (панели, ярлыки...)
Когда у вас установлено очень много разных программ, то вам так или иначе приходится задумываться о группировке программ. В противном случае поиск необходимой программы превратится в одну сплошную суматоху.
Начиная с Windows XP операционная система имеет, как минимум, четыре места, откуда вы можете запустить свою программу. Но все эти места имеют свои недостатки:
- Ярлыки на рабочем столе. Если вы создадите слишком много программ, то рано или поздно, вы сами начнете путаться среди программ.
- Программы, прикрепленные к меню "Пуск". Помещается очень мало программ.
- Программы, перечисленные в меню "Все программы". Рано или поздно меню разрастется до больших размеров. В итоге им тоже будет не удобно пользоваться.
- Панель быстрого запуска. Помещается слишком мало программ.
Для того, чтобы как-то обойти эти ограничения, начиная с Vista, в Windows добавилось еще одно место для запуска программ:
- Поиск в меню "Пуск". Поиск осуществляется по ключевым словам, так что вам не обязательно помнить полное название программы. Но, некоторые имена не очень-то и запомнишь. Например, программу IZArc далеко не каждый запомнит.
В Windows 7 была несколько реорганизована панель задач. Теперь для быстрого запуска программ используется новый подход:
- Модифицированная панель быстрого запуска. В ней запущенные программы располагаются с их иконками, с возможностью быстро добавить/исключить их из панели. Так же несколько запущенных экземпляров одной программы группируются, тем самым занимают меньше места. Но, все равно проблема остается той же самой. Это ограниченное пространство.
Но, при этом часто забывают, а кто-то и вовсе не знает, что в Windows есть возможность создавать панели задач для быстрого запуска программ. Если вы из числа тех, кто вовсе не слышал о такой возможности, то этот обзор будет вам особенно полезным.
Добавляем панель быстрого запуска Windows 7 в трей
Обычно, для предотвращения захламления многие пользователи группируют программы по папкам, что позволяет хоть как-то справиться с проблемами ограниченного пространства. Правда, тут тоже есть подводные камни. В основном, проблемы могут возникать из-за неправильной группировки. Простой пример, вы решили группировать по принципу "для чего это нужно". В принципе такой группировкой можно легко обойтись. Но, если начнут возникать папки "Попробовать"/"Разобрать" и т.п. То... Попробуйте вспомнить, что происходит обычно с такими папками, и вы все поймете. С другой стороны, при правильной организации вы получите удобное и быстрое меню. Попробуйте вспомнить загрузочные диски для восстановления. Там вы можете найти пример неплохой группировки.
Конечно, этот подход удобен, но его можно немного расширить, что сделает группировку еще эффективнее. При этом вам не придется устанавливать какие-нибудь дополнительные программы. Все что вам необходимо есть в стандартном наборе Windows.
Создание панели быстрого запуска Windows 7 в область уведомлений
С помощью этих двух простых шагов, вы можете построить удобную и легкодоступную панель инструментов.
I. Создание папки с подпапками и ярлыками.
- Создайте новую папку с именем "Программы" (или любое другое имя, или просто папку с пустым названием, набрав Alt + 0160).
- В созданной папке создайте вложенные папки по принципу "принадлежности". Т.е. "Офис", "Очистка", "Оптимизация", "Игры" и т.д.
- В каждую из вложенных папок добавьте необходимые ярлыки к программам.
Создать ярлыки вы можете двумя способами. Первый, простой и очевидный. Щелкнуть правой кнопкой мыши на необходимую программу и выбрать "Создать ярлык". Второй, ничуть не сложнее. Если вы будете перетаскивать файл программы из одной папки в другую с зажатыми клавишами Ctrl + Shift, то во второй папке будет создан ярлык.
Стоит отметить, что вся прелесть ярлыков заключается в том, что их можно создавать сколько угодно, и каждый из них вы можете переименовывать как хотите. Т.е. полная свобода действий.
Пример созданной папки вы можете увидеть на следующем скриншоте:
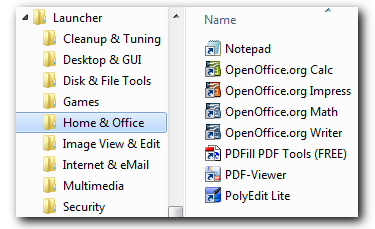
II. Связывание панели инструментов с созданной папкой.
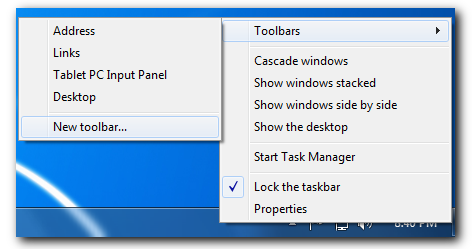
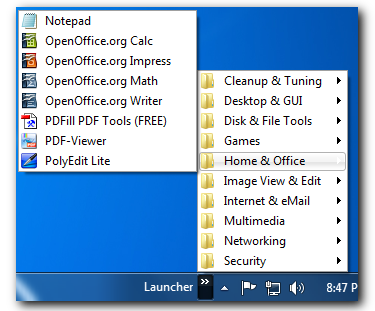
- Кликните правой кнопкой мыши на панели задач. В появившемся меню наведите указатель мышки на пункт меню "Панель" (Toolbars) и выберите "Создать панель инструментов..." (New Toolbar).
- Выберите вашу папку с ярлыками.
- Вуаля! Ваша панель готова к использованию! Все что вам необходимо это кликнуть на двойных скобках (">>"), и перед вами появиться контекстное меню для быстрого запуска программ.
Согласитесь, что это очень удобно, и самое главное всегда под рукой.
Доступные функции по работе с панелью быстрого запуска
Не забывайте, что после того, как вы настроили панель быстрого запуска, вы легко можете ее модифицировать. Вам доступно:
- Перетаскивание ярлыка программы из любого места (например, с рабочего стола) в вашу панель задач. Вам надо лишь перетащить ярлык на двойные скобки (">>").
- Перетаскивание ярлыков из одной категории в другую.
- Если вы кликните правой кнопкой мыши на названии панели задач, и выберите "Открыть папку". То откроется проводник с вашей папкой. При этом все изменения внутри папки отражаются на панели задач.
- Изменение иконки папки категории. Кликните правой кнопкой мыши на необходимой папке. Выберите "Свойства". Затем откройте вкладку "Настройка". Нажмите на кнопку "Сменить значок".
Кроме программ, вы можете добавлять ярлыки для быстрого доступа к вашим папкам, что делает эту панель еще более заманчивой и привлекательной.
Данная инструкция актуальна для Windows 2000 / XP / Vista / 7.
-
Логотип должен быть узнаваемым Технические советы

-
Основные причины почему сайты и приложения так и остаются недоделанными Технические советы

-
✎Как настроить автоматический запуск программ в Windows? Технические советы
-
✎Как скрыть папку в Windows 7? Технические советы
-
✎Как переместить папку Мои документы Технические советы
-
Как уменьшить время загрузки windows, интересный трюк Технические советы

-
Завершение работы Windows 7 (XP, Vista) - быстрые способы Технические советы

-
Как управлять флэш куками (Flash Cookie) Технические советы

-
Как уйти в режим гибернации Windows 7 (XP, Vista, 8) - создаем ярлык Технические советы

-
Как очистить недавние документы Windows в автоматическом режиме (при выходе из системы) Технические советы



