Диспетчер задач отключен администратором - что делать?
- Категория: Что делать (ошибки и проблемы)
- – Автор: Игорь (Администратор)
В рамках данного обзора, я расскажу вам что делать, если вы столкнулись с ошибкой "диспетчер задач отключен администратором".
Диспетчер задач это один из важных компонентов Windows и с ним сталкивался практически каждый пользователь. Он позволяет просматривать информацию о запущенных программах и производить их экстренную остановку. Коме того, в диспетчере можно просматривать загруженность основных ресурсов (например, через монитор ресурсов). Иными словами, крайне необходимый инструмент.
Поэтому далее рассмотрим что можно сделать, если перед вами появилась такая ошибка.
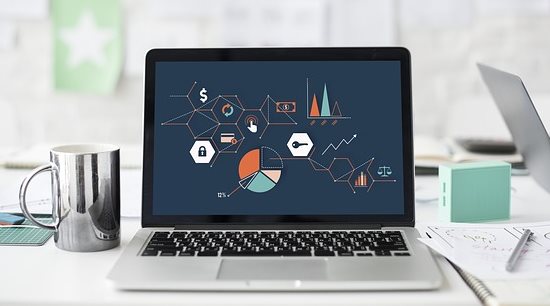
Первый метод. Включение диспетчера задач через реестр
Но, вначале небольшое примечание. Если вы не знаете, что это такое, то настоятельно советую прочитать обзоры: устройство и операции реестра Windows, а так же важные моменты о реестре для начинающих.
1. Откройте редактор реестра. Для этого раскройте меню Пуск, введите в строку поиска "regedit" (без кавычек) и нажмите Enter.
2. Затем откройте ключ "HKEY_CURRENT_USER\Software\Microsoft\Windows\CurrentVersion\Policies\System".
3. Справа в параметрах найдите "DisableTaskMgr" и установите значение "0" (без кавычек). Если такого параметра не обнаружили, то создайте его с этим значением. Тип параметра - DWORD.
Примечание: В принципе, параметр "DisableTaskMgr" можно даже удалить. Но, для надежности, лучше поставить значение 0. Для справки - отсутствие параметра и его значение 0 в Windows трактуется по разному.
4. Перезагрузите компьютер.
Второй метод. Включение диспетчера задач в редакторе групповой политики
1. Раскройте меню Пуск, введите в строку поиска "групповой" (без кавычек). Среди появившихся элементов выберите "Изменение групповой политики" или "Редактор локальной групповой политики" (зависит от перевода).
Примечание: Так же в строку поиска можно ввести "gpedit.msc" (без кавычек) и нажать Enter.
2. Откроется окно редактора. В левой части раскройте пункт "Конфигурация пользователя", затем "Административные шаблоны", затем "Система", затем выберите "Варианты действий после нажатия CTRL + ALT + DEL".
3. В правой части окна откройте настройки пункта "Удалить диспетчер задач" (двойным щелчком левой кнопки мыши или через контекстное меню, для этого щелкните правой кнопкой мыши и в появившемся меню выберите пункт "Изменить").
4. В открывшемся окне настройки "Удалить диспетчер задач" выберите пункт "Не задано" или "Отключить".
5. Нажмите кнопку "ОК".
6. Закройте редактор локальной групповой политики.
7. Перезагрузите компьютер.
Третий метод. Использование альтернатив
Стоит знать, что существуют бесплатные аналоги для Windows - это программы диспетчеры процессов. Исходно, они предназначены для того, чтобы расширить возможности (описывают больше информации, позволяют выполнять дополнительные действия и прочее), однако их можно использовать как и обычный диспетчер задач. Плюс еще в том, что некоторые из них портативные, поэтому их всегда можно носить с собой на флешке.
Теперь, вы знаете о том, как исправить ошибку открытия диспетчера задач несколькими методами.
-
Видеодрайвер перестал отвечать и был успешно восстановлен Что делать (ошибки и проблемы)

-
Как повысить fps в играх? Что делать (ошибки и проблемы)

-
Как охладить ноутбук? Что делать (ошибки и проблемы)

-
Как отключить микрофон на ноутбуке? Что делать (ошибки и проблемы)

-
Как узнать какой Windows стоит на компьютере? Что делать (ошибки и проблемы)

-
Windows не удалось автоматически обнаружить параметры прокси этой сети Что делать (ошибки и проблемы)

-
Ошибка при запуске приложения 0xc0000022 Что делать (ошибки и проблемы)

-
Ошибка при запуске приложения 0xe06d7363 Что делать (ошибки и проблемы)

-
Соединение прервано ERR_NETWORK_CHANGED Что делать (ошибки и проблемы)

-
Ошибка ERR_CONNECTION_TIMED_OUT: что делать? Что делать (ошибки и проблемы)





