Мастер калибровки экрана Windows 7
- Категория: Технические советы
- – Автор: Игорь (Администратор)
Сегодня сложно кого-то удивить мегапиксельными фотографиями или видео с повышенной четкостью. И не смотря на то, что все это может снабжаться красочным описанием в стиле "качественные фотографии от популярного фотографа Х" / "только у нас, видео с высокой четкостью", все "это" может не иметь никакого значения и биться о скалы реальности, если у вас не настроена калибровка цвета.
Представьте себе, что вы пытаетесь посмотреть фотографию озерного края на экране с 16-ю цветами. Согласитесь, что все эффекты, которые наложил фотограф с помощью редактора (да, частенько после съемки, все фотографии проходят обработку), не вызовут у вас никаких эмоций. Да и саму картинку сложно будет оценить.
Примечание: Несмотря на то, что пример доведен до некоего абсолюта, смысл остается тем же самым. Некорректно настроенные цвета на экране могут превратить любой шедевр в школьную поделку.
В Windows 7 имеется достаточно неплохой мастер калибровки цветов экрана. Мастер проведет вас шаг за шагом для настройки таких параметров, как гамма, яркость, контрастность, цветовой баланс и другие параметры. Каждый шаг такого инструмента снабжен пояснениями, так что несложно будет понять, что именно настраивается в данном шаге. И даже если у вас не получится "идеально" настроить цветовое отображение, то не расстраивайтесь. Во-первых, "идеальной" настройки просто не существует. Во-вторых, если сильно не увлекаться (не выставлять до максимума яркость, потому что вам показалось это забавным) и следовать рекомендациям, то качество отображения на экране может заметно улучшится.
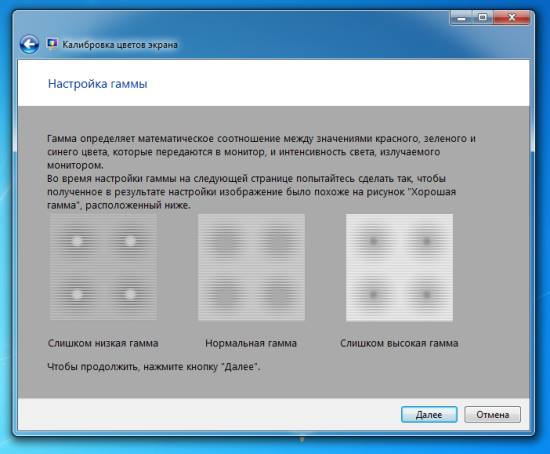
Запустить мастер можно по пути "Панель управления" -> "Оформление и персонализация" -> "Экран" -> слева выбрать "Калибровка цветов". Или, если вы предпочитаете использовать клавиатуру, то можно ввести "dccw" (без кавычек) в поле поиска меню "Пуск" и нажать Enter. По умолчанию, утилита открывается в полноэкранном режиме, но вы всегда можете изменить размер окна.
Примечание: При настройке цветов, настоятельно рекомендуется использовать полноэкранный режим, так как это связано с особенностью восприятия картинки глазами. Существует множество факторов, которые могут сыграть негативную роль при калибровке. Например, если смотреть на блеклое изображение на красочном фоне, то оно будет казаться еще более блеклым. Поэтому при настройке в маленьком окне велика вероятность, что, в результате, вы получите совершенно другое отображение, нежели вам хотелось.
Примечание: На картинке используется свернутый вид окна в целях демонстрации и не более.
Если у вас на компьютере установлена видеокарта от производителей Nvidia или ATI, то, обычно, к ним прилагаются специальные мастера настроек от этих же производителей (или их можно скачать на соответствующих сайтах с драйверами). Такие мастера калибровки позволяют настроить больше параметров и имеют более привлекательный дизайн, нежели мастер Windows.
Примечание: Тем не менее, начинающему пользователю все же стоит использовать мастер Windows, так как при разработке своих программ производители видеокарт часто рассчитывают именно на опытных и средних пользователей. Если вы начинающий пользователь, и вам не хочется отказываться от утилит производителей, то настоятельно рекомендуем вам перед началом изучить документацию по настройке с официальных сайтов.
-
Создаем старую панель быстро запуска в Windows 7 Технические советы

-
Несколько удобных комбинаций мыши и клавиатуры в Windows Технические советы

-
Netstat для проверки программ использующих интернет-соединения в Windows? Технические советы

-
Три простых совета для экономии времени при работе с папками и файлами Технические советы

-
Microsoft Security Essentials замедляет работу Windows? Ограничьте загрузку ЦП (CPU)! Технические советы

-
✎Как использовать недокументированный оператор AROUND при поиске в Google? Технические советы
-
Как запустить программу с ограниченными правами в Windows? Технические советы

-
✎Переменные среды Windows - правильный подход к экономии времени! Технические советы
-
✎Три полезных оператора Google Технические советы
-
Как создать загрузочную флешку (USB) в Windows 7/Vista из командной строки? Технические советы





