Как увеличить файл подкачки в Windows 7?
- Категория: Технические советы
- – Автор: Игорь (Администратор)
 Файл подкачки это способ обезопасить Windows 7 (и другие версии), а так же выполняющиеся на вашем компьютере программы, от проблем с нехваткой оперативной памяти. Файл обычно называется "pagefile.sys" и скрыт от глаз пользователей. Его суть заключается в резервировании места на жестком диске, которое используется в экстренных случаях при заканчивающейся оперативной памяти. Таким образом, даже сильно нагрузив компьютер, у вас всегда будет возможность, хоть и с тормозами, но исправить ситуацию, например, закрыв лишние приложения. Поэтому, вопрос как увеличить файл подкачки в Windows 7 всегда будет актуальным.
Файл подкачки это способ обезопасить Windows 7 (и другие версии), а так же выполняющиеся на вашем компьютере программы, от проблем с нехваткой оперативной памяти. Файл обычно называется "pagefile.sys" и скрыт от глаз пользователей. Его суть заключается в резервировании места на жестком диске, которое используется в экстренных случаях при заканчивающейся оперативной памяти. Таким образом, даже сильно нагрузив компьютер, у вас всегда будет возможность, хоть и с тормозами, но исправить ситуацию, например, закрыв лишние приложения. Поэтому, вопрос как увеличить файл подкачки в Windows 7 всегда будет актуальным.
Но, это не все его предназначения. Файл подкачки используется для создания дампов ошибок в Windows 7. Часть приложений просто не смогут нормально запустится без файла подкачки, например, некоторые тяжеловесные игры или же сложные вычислительные программы. Так же при нехватке памяти у видеокарт, она берется из оперативной памяти. Поэтому внезапно может оказаться так, что объема оперативки недостаточно. И другие предназначения (по большей части известные только разработчикам Windows).
В целом, размер файла подкачки влияет на производительность и стабильность (отказоустойчивость) операционной системы. И поэтому в данной статье мы разберемся с тем, как увеличить файл подкачки в Windows 7.
Примечание: Если вы визуал, то в конце статьи так же имеется детальное видео.
Итак, сама инструкция по увеличению в Windows 7 файла подкачки:
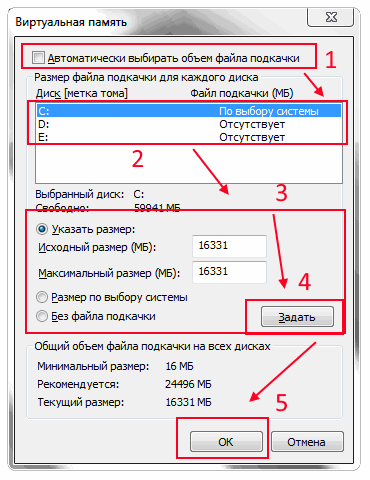
- Откройте меню "Пуск"
- Нажмите правой кнопкой мыши на пункте "Компьютер"
- В появившемся контекстном меню, выберите "Свойства"
- Откроется окно "Система" (как альтернатива, данное окно можно открыть из Панели управления)
- В левой части окна нажмите на ссылку "Дополнительные параметры системы"
- Откроется окно "Свойства системы"
- На вкладке "Дополнительно" нажмите в области "Быстродействие" кнопку "Параметры..."
- Откроется окно "Параметры быстродействия"
- На вкладке "Дополнительно" нажмите в области "Виртуальная память" кнопку "Изменить..."
- Откроется окно "Виртуальная память", как показано на рисунке выше. В данном окне вы можете управлять настройками файл подкачки Windows
- Чтобы увеличить размер файла подкачки, снимите галочку с пункта "Автоматически выбирать объем файла подкачки"
- Затем выберите диск и укажите размер файла подкачки
- Нажмите кнопку "Задать"
- После перезагрузки компьютера, настройки войдут в силу (размер файла подкачки), о чем Windows вас предупредит
Примечание: Вы так же можете перенести файл подкачки с диска на диск или же и вовсе его отключить.
Обычно, советуют ставить автоматическую настройку или же выставлять размер от 1 до 2-х объемов существующей оперативной памяти. Есть так же авторитетные мнения, что в ряде случаев стоит отключать файл подкачки. Как такового, единого мнения нет и вы вольны выбирать. Однако, все же советуем его делать не ниже 1-2 Гб, так как есть ряд других задач, которые выполняются в Windows 7 с файлом подкачки. Например, как уже говорилось, файл подкачки используется при возникновении критических проблем на компьютере и туда записываются все текущие данные (создается дамп).
Теперь, вы знаете, что такое файл подкачки и как увеличить его размер.
-
Как записать Windows 7 на флешку? Технические советы

-
Как зайти в БИОС (BIOS)? Технические советы

-
Как сбросить настройки БИОС на заводские? Технические советы

-
Как создать точку восстановления в Windows 7? Технические советы

-
Как узнать свой ip адрес? Технические советы

-
Как сбросить пароль на Windows 7? Технические советы

-
Как снимать видео с экрана компьютера? Технические советы

-
Как узнать объем памяти видеокарты? Технические советы

-
Как перевернуть видео на компьютере? Технические советы

-
Как перевернуть экран на ноутбуке с Windows? Технические советы





