Как уменьшить масштаб экрана на компьютере?
- Категория: Технические советы
- – Автор: Игорь (Администратор)
 В рамках данной статьи я расскажу вам о том, как уменьшить масштаб экрана на компьютере разными методами, как говорится, для разных случаев.
В рамках данной статьи я расскажу вам о том, как уменьшить масштаб экрана на компьютере разными методами, как говорится, для разных случаев.
Периодически возникает необходимость подкорректировать изображение монитора или его отдельных элементов под себя. Самые частые примеры - это не восстановившийся масштаб после запуска полноэкранной программы (той же игрушки), подключение другого монитора, обычный сбой операционной системы или же текст в веб-страничке слишком мелкий.
Существует несколько методов, как это можно сделать в зависимости от проблемы. Их и рассмотрим.
Примечание: Кстати, есть так же неплохая статья Как изменить размер текста элементов управления на экране в Windows, на тот случай, когда общий размер вполне подходит.
Изменяем разрешение экрана Windows 7
Начну, пожалуй, с самой распространенной проблемы - изменение разрешения экрана Windows 7. Чаще всего такое наблюдается в случае переустановки драйверов видеокарты или монитора, а так же после закрытия полноэкранных программ. И тут все достаточно просто.
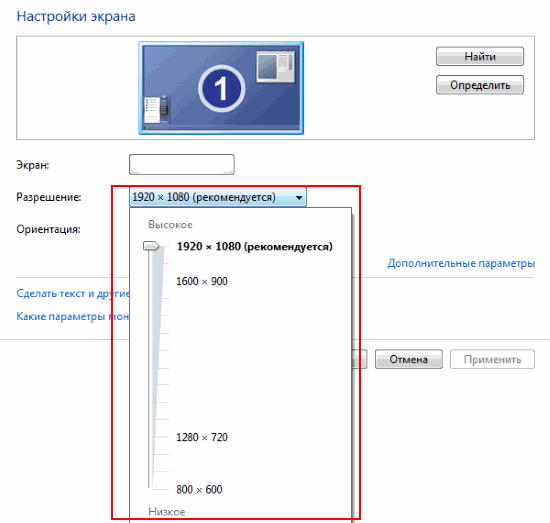
1. Сверните все окна и щелкните правой кнопкой мыши в пустом месте рабочего стола.
2. В появившемся меню выберите пункт "Разрешение экрана"
3. Откроется меню, где можно указать разрешение монитора (только поддерживаемые самим монитором и видеокартой).
4. После того, как выбрали подходящий размер, нужно нажать кнопку "Применить" или "Ок". Может появиться дополнительное окошко с подтверждением изменения разрешения.
Как видите, ничего сложного, однако периодически возникают проблемы с размерами отдельных элементов Windows или же веб-страничками. Поэтому переходим к следующим методам.
Уменьшаем или увеличиваем значки в проводнике
Проводник Windows 7 это, пожалуй, одна из самых часто используемых программ любым пользователем. Одним из ее преимуществе перед файловыми менеджерами является то, что вы для каждого каталога можете изменять отображение списка файлов и папок. Это может быть таблица, содержание, плитка и значки.
Некоторым каталогам операционная система автоматически назначает то или иное отображение. К примеру, если в каталоге одни картинки, то обычно все файлы внутри отображаются значками с миниатюрами.
Функциональность весьма удобная. Однако, периодически вам может требоваться уменьшение или увеличение значков, а так же смена отображения. И сделать это можно, как минимум, двумя простыми методами:
1. Зажмите кнопку "Ctrl" и покрутите колесико мышки. Вы увидите, что отображение файлов меняется.
2. Щелкните правой кнопкой мыши в любом пустом месте, а затем в появившемся меню выберите внутри пункта "Вид" необходимое отображение.
Примечание: Кстати, про управление размерами через выпадающее меню, это так же относится и к основным значкам на десктопе, только там можно менять только размер значков.
Уменьшаем или увеличиваем масштаб отображения в браузере
Так же не редко встречается проблема, когда вы открываете веб-страничку в браузере, а там такой масштаб, что либо все слишком огромное, либо без лупы не разобрать. В таких случаях применяется возможности браузера уменьшать или увеличивать масштаб на лету. И тут можно использовать, как минимум, два подхода:
1. Так же как и с проводником. Зажмите кнопку "Ctrl" и покрутите колесиком. Очень удобная возможность, можно быстро корректировать масштаб.
2. Можно использовать только клавиатуру. Для этого используется три комбинации: "Ctrl и + (знак плюса)" - увеличивает масштаб, "Ctrl и - (знак минуса)" - уменьшает размер и "Ctrl и 0 (ноль)" - позволяет вернуть исходный размер странице.
Как видите, существует много разных методов уменьшения и увеличения масштаба экрана, при этом сами подходы настолько просты, что вы легко с ними справитесь.
-
Закон Парето или принцип 20/80 - забавные моменты Технические советы

-
Opencart 2 - как установить модуль Технические советы

-
Конвертер видео. Что это такое и какие программы можно использовать? Технические советы

-
Windows не удается завершить форматирование Технические советы

-
Как конвертировать mp4 в avi Технические советы

-
Интернет зависимость в сегодняшних реалиах Технические советы

-
Как открыть pdf файл? Технические советы

-
Чего не стоит делать при проверке технической поддержки продукта? Технические советы

-
Как выделить весь текст сразу? Технические советы

-
Как на клавиатуре набрать римские цифры? Технические советы





