Как настроить автоматический запуск программ или скриптов при выключении Windows?
- Категория: Технические советы
- – Автор: Игорь (Администратор)
Вы когда-нибудь хотели запустить программу или сценарий при выключении компьютера или при выходе пользователя из системы? В конце дня вызвать программу для очистки временных файлов или запустить резервное копирование регулярно используемых файлов. Несмотря на то, что выполнить автоматический запуск программы при старте Windows достаточно просто, настройка запуска программ при выключении не столь очевидна. Немногие пользователи об этом знают, но во многих версиях Windows есть встроенный инструмент, который позволяет сделать это достаточно просто.
Редактор локальной групповой политики Windows
Хитрость заключается в том, чтобы использовать системный инструмент Windows под названием "Редактор локальной групповой политики" (GPE). К сожалению, Microsoft исключила GPE из всех Home версий, так что этот метод применим только к таким версиям, как Professional и Enterprise. Метод подходит для Windows XP и выше. Возможно вы уже знакомы с GPE, так как данный инструмент представляет множество удобных функций. Тем не менее, даже в таком случае, о возможности запуска сценариев и программ знают немногие.
Примечание: Как альтернативу, вы всегда можете использовать vbs-сценарии или пакетные файлы, вызов которых будет заканчивается запуском консольной команды выключения компьютера.
GPE является одним из системных модулей Windows, известных под названием консоль управления Microsoft или оснастка. Хоть, некоторые из них можно запустить из панели управления Windows, найти их в списках программ нельзя. Учтите, что для запуска оснасток потребуются права администратора.
Запуск сценария или программы при завершении работы Windows
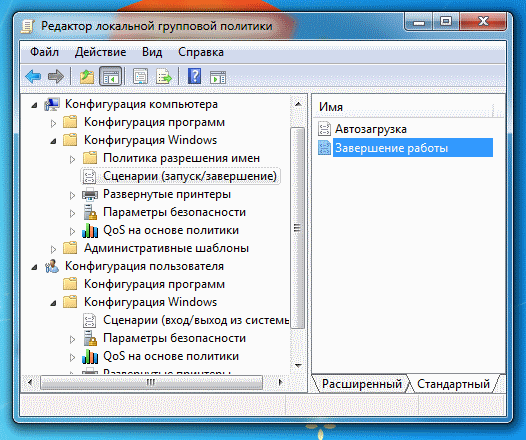
- Чтобы вызвать GPE, откройте окно "Выполнить", при помощи комбинации клавиш "WinKey (Клавиша Windows) + R". Или выполните следующий пункт в строке поиска меню Пуск.
- В поле ввода введите "gpedit.msc" (без кавычек) и нажмите Enter
- В левой панели диалогового окна GPE последовательно раскройте вкладки "Конфигурация компьютера" и "Конфигурация Windows", а затем выберите пункт "Сценарии (запуск/завершение)", как это показано на рисунке выше
- В правой панели окна дважды щелкните на пункте "Завершение работы"
- В открывшемся диалоговом окне нажмите кнопку "Добавить"
- Откроется окно, показанное ниже.
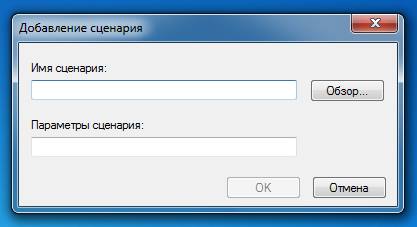
- В поле "Имя сценария" укажите путь до исполняемого файла, который хотите запустить при выключении Windows. Или выберите файл из формы выбора, которая появится по нажатию на кнопку "Обзор..."
- В поле "Параметры сценария" укажите необходимые параметры, если это необходимо
- Нажмите "OK".
Запуск сценария или программы при выходе пользователя из системы Windows
Если вам необходимо запускать программу или сценарий только при выходе пользователя из системы, то в оснастке GPE необходимо использовать другой пункт. Сама инструкция остается точно такой же. Единственно, вам необходимо на шаге 3 раскрыть вместо вкладки "Конфигурация компьютера" вкладку "Конфигурация пользователя". И на шаге 4 дважды щелкнуть на пункте "Выход из системы" вместо "Завершение работы"
Примечание: Данная статья в большей степени предназначена для опытных пользователей. Дополнительные сведения об использовании и планировании через GPE можно найти на сайте Microsoft по этой ссылке.
Теперь вы знаете как запустить исполняемый файл при выключении Windows и при выходе пользователя из системы.
-
Как узнать какие программы подключены к Интернету (CurrPorts)? Технические советы

-
Как узнать какие процессы Windows используют файл? Технические советы

-
Как отключить историю поисковых запросов для аккаунтов Google? Технические советы

-
EMET мощный инструмент от Microsoft для обеспечения безопасности Windows Технические советы

-
Где найти бесплатные иконки? Технические советы

-
Программа Hwinfo характеристики компьютера и проверка состояния устройств в Windows Технические советы

-
Как закрепить на панели задач в Windows 7 что угодно? Технические советы
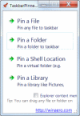
-
Как отменить подписку или удалить аккаунты из онлайн-сервисов? Технические советы

-
Как разрешить удаление программ в безопасном режиме Windows 7? Технические советы

-
Как настроить ассоциации файлов Windows? Технические советы





