Как настроить ассоциации файлов Windows?
- Категория: Технические советы
- – Автор: Игорь (Администратор)
Ассоциации типов файлов в Windows в чем подвох?
Вы когда-нибудь хотели изменить программу по умолчанию для определенного типа файла? Или может использовать одну программу для просмотра, а другую для редактирования одного и того же типа файла? Все эти операции настраиваются при помощи ассоциаций файлов Windows. Зная, как управлять настройками ассоциаций программ с типами файлов, вы можете более эффективно использовать Windows. И поможет вам в этом бесплатная утилита с простым названием "Types".
Примечание: В Windows существует стандартный инструмент для настройки ассоциаций. Однако, он не позволяет детально настраивать ассоциации, только сопоставлять одну программу для каждого типа файлов. Все остальные настройки необходимо менять вручную через изменение параметров ключей реестра.
Программу можно загрузить по этой ссылке. Файлы локализации для множества языков, включая русский, можно найти на той же странице. Установочный файл занимает совсем немного - 200 КБ. Types поддерживает Windows XP и выше, но требует .Net Framework 3.5 (ссылка для скачивания фреймворка находится на странице разработчика). Проверка файла на VirusTotal показала положительный результат.
Примечание: Если вы используете Windows 7 и выше, то фреймворк уже входит в состав Windows, и его не нужно устанавливать.
При установке программа предлагает добавить апплет для панели управления и пункт в контекстное меню проводника. Апплет позволяет быстро получить доступ ко всем ассоциациям файлов на компьютере. Более подробно об его использовании будет рассказано ближе к концу статьи. Контекстный пункт проводника позволяет легко и просто настроить ассоциации для типов файлов. По умолчанию эти опции выбраны в инсталляторе, но вы можете их снять, если считаете, что они вам не нужны.
Примечание: В отличии от большинства программ, по умолчанию инсталлятор не предлагает создать ярлык на рабочем столе и добавить программу в меню Пуск. Тем не менее, такая возможность имеется.
Как и любое приложение, использующее системные компоненты, для запуска программе потребуются права администратора.
Настройка ассоциаций типов файлов из контекстного меню проводника Windows
Если при установке, вы не сняли галочку с пункта "добавить пункт в контекстное меню проводника", то вот как можно использовать программу для настройки типов файлов из проводника:
- Щелкните правой кнопкой мыши на любом файле, имеющим тот тип, ассоциации которого вы хотите изменить или отредактировать
- Выберите в контекстном меню пункт "Edit File Type" (после установки локализации, название может отличаться)
- В появившемся окне UAC нажмите "Да"
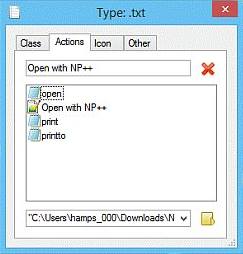 Диалог имеет четыре вкладки. На вкладке "Actions" можно добавлять, удалять или изменять записи для различных действий программы, а так же настраивать вызываемую программу для выбранного действия и типа файла. На рисунке справа, как раз изображена данная вкладка с добавленным пунктом для открытия текстового файла в Notepad++ (Пункт "Open with NP++")
Диалог имеет четыре вкладки. На вкладке "Actions" можно добавлять, удалять или изменять записи для различных действий программы, а так же настраивать вызываемую программу для выбранного действия и типа файла. На рисунке справа, как раз изображена данная вкладка с добавленным пунктом для открытия текстового файла в Notepad++ (Пункт "Open with NP++")- Вкладка "Icon" позволяет настраивать иконку для данного типа файлов. Вкладка "Others" позволяет задавать отображение расширения для данного типа файлов: использовать настройки проводника, всегда отображать или никогда не отображать расширение. А так же указать системе назначение файла, т.е. как Windows должна воспринимать этот файл (например, audio, video и т.д.). Назначение файла влияет на список предлагаемых программ для открытия из пункта "Открыть с помощью..." контекстного меню проводника.
Примечание: Если при установке вы сняли галочку с пункта контекстного меню проводника, то ассоциации придется менять из общего списка в главном окне программы. Для этого откройте "Types" и найдите интересующий вас тип файла и дважды на нем щелкните левой кнопкой мыши. После чего приступайте к шагу 4 инструкции.
Просмотр настроек всех зарегистрированных типов файлов в Windows
Чтобы посмотреть настройки всех зарегистрированных типов файлов в Windows и их ассоциаций, необходимо открыть программу из панели управления, при условии, что вы не сняли галочку при установке. И вот как это можно сделать:
Примечание: Как альтернативный вариант, программу можно запустить, набрав "Types" в строке поиска меню Пуск Windows Vista (и выше). После запуска, приступайте к пункту 4 инструкции.
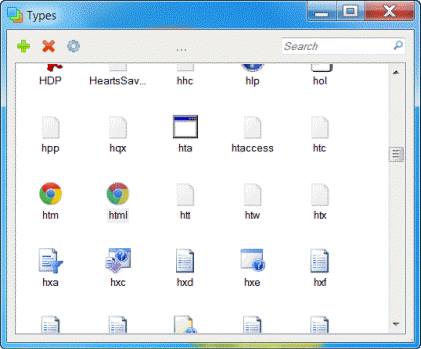
- Перейдите к панели управления
- Откройте "Оформление и персонализация"
- Щелкните на "Types"
- В окне UAC нажмите кнопку "Да"
- Откроется диалоговое окно с указанием всех зарегистрированных типов файлов на вашем компьютере. Пример можно увидеть на рисунке выше.
- Вы можете добавлять, удалять или редактировать типы файлов, используя соответствующие иконки в левом верхнем углу. Зеленый "+" - для добавления типа. Красны "Х" - для удаления. А значок шестеренки для просмотра и изменения настроек.
- Выбрав нужный тип файла и нажав иконку шестеренки или дважды щелкнув на типе файла, откроется диалоговое окно настройки, которое было показано в предыдущей инструкции.
Примечание: Как альтернативный вариант, вы можете просмотреть все зарегистрированные типы файлов стандартным инструментом Windows, который так же находится в панели управления в категории "Оформление и персонализация". Для этого нужно выбрать пункт "Назначение программы для открытия файлов этого типа".
Теперь, у вас есть отличный способ быстро и просто управлять настройками ассоциаций типов файлов в Windows.
-
Как разрешить удаление программ в безопасном режиме Windows 7? Технические советы

-
Как отменить подписку или удалить аккаунты из онлайн-сервисов? Технические советы

-
Как закрепить на панели задач в Windows 7 что угодно? Технические советы
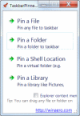
-
Программа Hwinfo характеристики компьютера и проверка состояния устройств в Windows Технические советы

-
Как настроить автоматический запуск программ или скриптов при выключении Windows? Технические советы

-
Расширенная настройка панели задач Windows 7 с программой 7+ Taskbar Tweaker Технические советы

-
Как освободить место на диске с помощью программы robocopy в Windows? Технические советы

-
Расширенная сортировка и фильтрация в панели удаления программ Windows 7 Технические советы

-
Ищите офисный пакет для детей? OOo4kids! Технические советы

-
Decrap My Computer программа для очистки компьютера от мусора и сторонних приложений Технические советы





