Используем настройки "Центра специальных возможностей" в Windows
- Категория: Технические советы
- – Автор: Игорь (Администратор)
Центра специальных возможностей Windows 7 / XP / Vista
Windows XP, Vista и 7 содержат много различных настроек доступности, которые позволяют легче видеть, слышать и использовать ваш компьютер (и это не шутка). Набор этих параметров достаточно обширен в Windows Vista и Windows 7, и сосредоточены они в "Центре специальных возможностей".
Хотя, часть настроек предназначена для людей, испытывающих трудности со слухом или зрением, все же есть достаточно много настроек, которые могут пригодится любому пользователю. Конечно, центр специальных возможностей далеко не то место, в которое заглядывают первым делом. Тем не менее, не стоит о нем забывать, так как ряд настроек доступны только там.
Как было показано в предыдущей статье, открыть данный центр можно при помощи комбинации клавиши Windows (WinKey) + U. Или же вы можете попасть в него через панель управления. Ну или в крайнем случае, наберите "utilman" (без кавычек) в строке поиска меню Пуск (Windows Vista и 7) или окне "Выполнить" (для всех Windows).
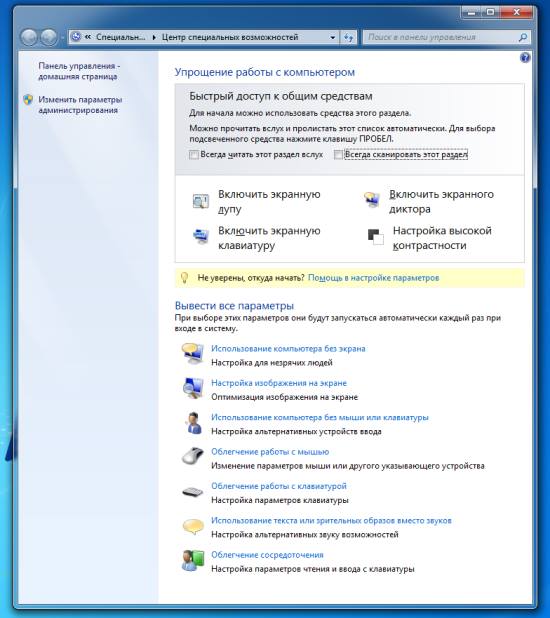
Как вы видите, в центре находится достаточно много различных инструментов. В рамках данной статьи будут рассмотрены только два интерфейса: настройка мыши и настройка клавиатуры.
Настраиваем мышь инструментом "Облегчение работы с мышью"
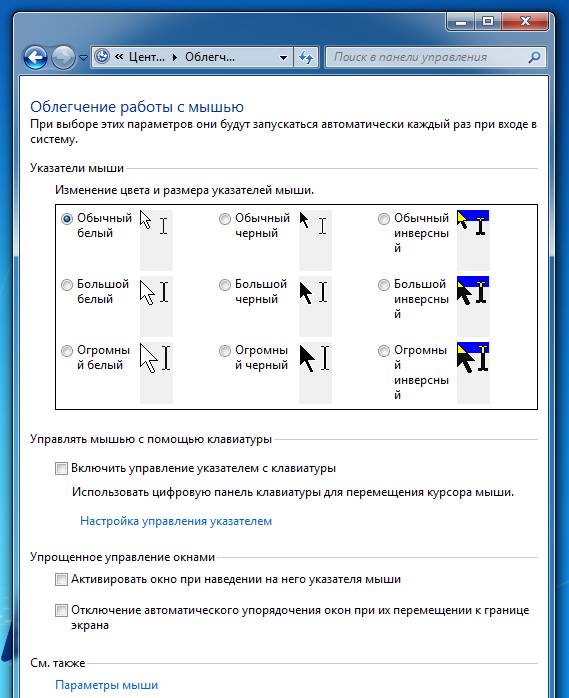
Как видно, в данном инструменте, не считая стандартных параметров мыши (ссылка внизу картинки "Параметры мыши"), вы можете не только сменить указатели мыши (что может быть очень полезно для людей с плохим зрением), но и включить управлением мышью с помощью клавиатуры. А так же упростить управление окнами, включив активацию окна при наведении курсора. И что очень понравится тем, кто привык раскидывать окна по экрану, - это возможность отключить Aero Snap (более подробно можно найти в статье Раздражает Aero Snap в Windows 7? Отключите его!).
Настраиваем клавиатуру инструментом "Облегчение работы с клавиатурой"
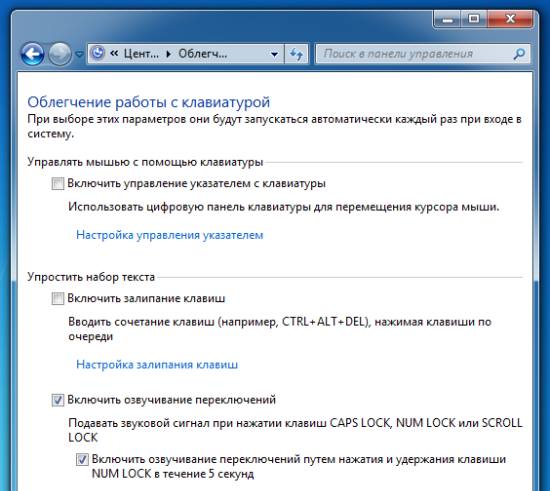
Казалось бы, какие настройки могут быть у клавиатуры? Но, на самом деле их очень много. Это и защита от залипания (актуально для общественных клавиатур и просто тех, которые давно не чистили), и настройка звуковых сигналов для Caps Lock, Num Lock или Scroll Lock (сколько нервов вам она сбережет простым звуковым сигналом? пароли, слепая печать, ...), и фильтрация ввода (можно сделать так, чтобы текст вида "ААААААААААААААААА" было сложно набрать зажатием клавиши, что в итоге может привести к повышению уровня комментариев, набираемых с данной клавиатуры), и многое другое.
Примечание: Как бы просто не смотрелись эти функции, порой, они могут быть незаменимыми инструментами. То же оповещение переключений очень пригодится людям с большими пальцами, которые частенько случайно нажимают одновременно две клавиши (они не виноваты, что клавиатуры такие маленькие). Или, например, залипание клавиш. Далеко не каждый знает как правильно чистить клавиатуру, чтобы не повредить контакты на схеме. И да, чистка клавиатуры - это не только протирка пластмассы. А включение управление мышью спасет владельцев стационарных компьютеров, у которых отказала мышь.
-
Клавиша Windows (WinKey): Три полезные комбинации в Windows 7 Технические советы

-
Как запустить старые программы на Windows 7 / Vista? Технические советы
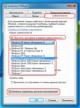
-
✎Ускоряем очистку диска в Windows XP Технические советы
-
Windows 7 Service Pack 1 - удаляем ненужные файлы! Технические советы

-
Как откатить некорректно установленный драйвер до предыдущей версии в Windows XP/Vista/7? Технические советы

-
Как отключить UAC из Центра поддержки Windows 7? Технические советы

-
Выбираем папки и файлы с помощью флажков в Windows 7 / Vista Технические советы

-
Создаем резервную копию ключа шифрования EFS (сертификата) для предотвращения потери данных Технические советы

-
✎Стоит избегать пяти типичных действий пользователя Windows Технические советы
-
Как отключить подсветку последних установленный программ Windows XP/Vista/7? Технические советы





