Нет звука на компьютере Windows 7
- Категория: Технические советы
- – Автор: Игорь (Администратор)
 Если ваш компьютер молчит, как партизан, то вам стоит знать, что существует масса причин, почему у вас нет звука на компьютере Windows 7. Многие начинающие пользователи не знают даже самых распространенных. Поэтому в данной статье я опишу наиболее частые проблемы и способы их решения.
Если ваш компьютер молчит, как партизан, то вам стоит знать, что существует масса причин, почему у вас нет звука на компьютере Windows 7. Многие начинающие пользователи не знают даже самых распространенных. Поэтому в данной статье я опишу наиболее частые проблемы и способы их решения.
Учтите, что звуки издаваемые в первые секунды загрузки компьютера (если таковые имеются) не имеют ничего общего со звуковой картой. Это специальный спикер, подключенный к материнской плате. Так, что прежде всего проверьте само наличие звуковой карты. Иначе будет как на баше "я почти заставил компьютер видеть Wi-Fi, а потом оказалось, что его на нем нет".
Теперь, переходим от этой позитивной ноты к самим проблемам и их решению:
1. Нет звука на компьютере - не означает, что у вас проблемы с настройками или чем-то еще. В обязательном порядке проверьте правильность подключения штекеров колонок. Обычно, цвета входов обозначают: розовый - микрофон, синий - линейный вход (для звука извне), желтый и зеленый - выходы (как раз нужные разъемы; могут отвечать за разные аудио-потоки, например, сабвуфер и передние динамики).
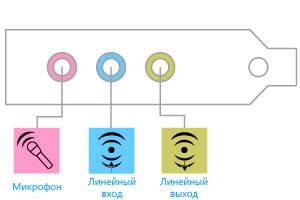
Учтите, что некоторые производители звуковых карт позволяют программно настраивать выходы, так что советую включить какую-либо музыку и поочередно пройтись по всем входам.
2. Проверьте кабеля и колонки - часто бывает так, что проблема в изношенном кабеле или в ручках динамиков. Например, обычно звуковые системы с сабвуферами имеют собственные панели с настройками звука (колесики и ручки). Так, что вы могли случайно что-нибудь задеть и звук пропал. Кроме того, в обязательном порядке проверьте, что сами колонки исправны, а так же что на них подается электричество (если такое нужно).
3. Проверьте звук в Windows 7 (микшер) - в операционной системе есть собственный микшер для настройки уровня выходного сигнала (звука). Поэтому, если кто-то его отключил, то звука не будет. Проверяется это просто. В области оповещений (системном трее) щелкните по значку в виде колонки и звуковой волны. Должно появиться меню, где будет доступен микшер для быстрой настройки уровня звука.
4. Программы управления звуком от производителей - многие производители звуковых карт выпускают в добавок к драйверам специализированные программы для управления качеством звука. В этих менеджерах кроме всего прочего есть панели микшеров и эквалайзеров. Проверьте, что звук там не отключен.
5. Проверьте на наличие блокирующих программ - некоторые приложения могут управлять звуком на вашем компьютере, такие как таймеры и будильники. Поэтому, пройдитесь по всем последним установленным программам и посмотрите, нет ли в них таких настроек и функций.
6. Попробуйте переустановить драйвера звуковой карты - это одна из самых редких проблем, однако она иногда то же случается, так что если все предыдущие пункты не помогли, то советую переустановить драйвера.
7. Проверьте компьютер на вирусы - как бы это не было прискорбно, но некоторые вирусы и трояны могут блокировать звук или повреждать файлы драйверов звуковых карт. Поэтому так же рекомендуется проверить компьютер на вирусы. Это можно сделать либо с помощью антивирусов, либо с помощью известной утилиты DrWeb CureIt.
-
Как научиться быстро печатать на клавиатуре Технические советы

-
Как зайти в реестр Windows 7 Технические советы

-
Как узнать разрешение экрана Технические советы

-
Таймер выключения компьютера Windows 7 Технические советы

-
Чем открыть djvu Технические советы

-
OpenCart 2: Настройка почты маилру в качестве отправителя Технические советы

-
Как выбрать компьютер - универсальные советы Технические советы

-
Как скопировать текст Технические советы

-
Регистрация в скайпе Технические советы

-
Мошенничество в интернете или памятка на непредвиденный случай Технические советы





