Программа Windows 7 для записи шагов воспроизведения проблемы
- Категория: Технические советы
- – Автор: Игорь (Администратор)
Инструмент Windows 7 для воспроизведения проблемы
Любой, кто сталкивался с некорректным поведением компьютера и хотел описать проблему, знает, что это, порой, не так просто сделать. Далеко не всегда пересказа бывает достаточно. Иногда, даже скриншоты бывают бесполезными, ведь их тоже нужно уметь вовремя создавать.
Все это, обычно, приводит либо к созданию и настройки удаленной сессии, либо к долгой переписке с просьбами "уточнить", либо к установке дополнительных программ для записи видео. И стоит признать, что, как минимум, все эти способы достаточно затратны по времени. Тем не менее, в самом Windows существует отличный, но, к сожалению, малоизвестный инструмент для записи шагов воспроизведения проблемы.
Этот инструмент называется Problem Steps Recorder (PSR). Он позволяет создавать в автоматическом режиме инструкции со скриншотами для всех шагов, необходимых для воспроизведения проблемы. По мере осуществления записи, вы так же можете оставлять свои комментарии, если посчитаете это необходимым.
После того как вы закончите воспроизведение проблемы, программа сохранит всю необходимую информацию в одном, читаемом браузерами, файле. При этом сам файл сразу сжимается в Zip-архив. Так что у человека, который в последствии будет разбираться с вашей проблемой, не будет никакой необходимости в установке дополнительных программ или в чем-либо еще. Инструкцию можно открыть на любом компьютере с Windows.
Как открыть программу PSR и записать шаги воспроизведения проблемы в Windows 7

- В строке поиска меню Пуск, введите "psr" (без кавычек) и выберите "psr.exe". Появиться окно, показанное чуть выше
- Нажмите "Начать запись". После этого пройдите через все шаги, которые необходимо для воспроизведения проблемы. Вы можете приостановить запись в любой момент, а затем возобновить ее позже
- Если вам необходимо добавить комментарий на каком-либо шаге, то нажмите кнопку "Добавить комментарий". Запись приостановится на время добавления комментария. Выделите нужный участок экрана, введите комментарий в текстовой области и нажмите "ОК". После этого запись продолжится
- Как только вы произвели все необходимые действия, нажмите на кнопку "Остановить запись"
- В появившемся диалоге сохранения, введите название файла и нажмите кнопку сохранить. Полученный результат будет сохранен в zip-архиве, внутри которого будет только один файл с расширением mht.
Полученный файл mht, можно открыть любым браузером. Внутри файла будет представлена структурированная инструкция, состоящая из скриншотов с детальным описанием действий пользователя. Часть описаний составляется в автоматическом режиме, как например, открытие программы. Другая часть составляется на основе пользовательских комментариев во время записи.
Примечание: Конечно, данная утилита пригодится далеко не во всех ситуациях, но тем не менее, для большинства случаев - она создаст наглядную инструкцию по воспроизведению проблемы.
-
Простой онлайн сервис для проверки заголовка подозрительных электронных писем Технические советы

-
Как оценить эффективность энергосбережения на вашем ноутбуке? Технические советы

-
Распечатываем и сохраняем список файлов папки Windows, с помощью программы Karen’s Directory Printer Технические советы

-
Как повысить скорость записи данных на USB устройство в Windows 7? Технические советы
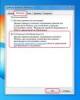
-
Как закрыть запущенные программы в один щелчок мыши? Технические советы

-
✎Как восстановить из теневых копий удаленные файлы в Windows 7? Технические советы
-
Не устанавливаются обновления (хотфиксы) Windows? Утилита очистки и восстановления фреймворка .Net может помочь Технические советы

-
Как переместить каталог Документы и другие персональные папки Windows 7 на другой диск? Технические советы
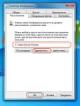
-
✎Как безопасно переместить папки на другой диск в Windows 7? Технические советы
-
✎Как удалить файлы с диска полностью и безопасно? Технические советы




