Как узнать какие программы используют/обращаются к жесткому диску?
- Категория: Технические советы
- – Автор: Игорь (Администратор)
Наверное, каждый пользователь сталкивался с такой ситуацией, когда к диску идет постоянное обращение, несмотря на то, что вы никаких программ не запускали. Например, мигает лампочка на внешнем диске. И это при том, что подключили вы его давно и никак не используете. Обычно, в такой момент возникает вполне резонный вопрос "Как узнать какие программы используют жесткий диск?".
Операционная система Windows и различные программы могут обращаться к дискам без вашего ведома. Например, приложение выполняет задание по расписанию. Или же Windows 7 запустила дефрагментацию диска. Возможно, у вас просто запущены программы в фоновом режиме, которые периодически отслеживают конфигурацию компьютера, включая наличие дисков. Причин может быть уйма.
Существует много способов определить какие именно программы или части операционной системы получают доступ к вашему диску. Но, в большинстве случаев, они дают либо общие сведения, такие как трафик, либо достаточно подробную техническую информацию, которая будет сложно воспринимаемой обычными пользователями, либо от пользователя потребуются неплохие технические познания.
В первом случае, из общей картины достаточно сложно хоть как-нибудь понять, кто же именно использует диск. Обычно, пользователю выводится уже суммированная информация, такая как трафик.
Во втором случае, наличие большого количества подробностей усложняет саму задачу поиска. Например, можно использовать стандартный монитор ресурсов Windows 7 из диспетчера задач. Но, у него есть свои недостатки, такие как невозможность остановить сканирование (каждую секунду список меняется), разрозненность (у вас есть только имя процесса и путь до исполняемого файла; остальную информацию нужно отдельно смотреть).
В третьем случае, обычно речь идет о программах, которые предоставляют такую информацию как дополнительную функциональность. А это, прежде всего, означает, что вам нужно знать ответы на вопросы "Как открыть? Где находится? Куда ткнуть?". Так же это означает, что информация может быть обрезанной. Например, такая функция может показывать не все программы и компоненты системы, а только определенную группу файлов.
Однако, существует достаточно простая бесплатная программа под названием "What’s My Computer Doing?" (WMCD), чьей единственной целью является определить кто же именно обращается к диску.
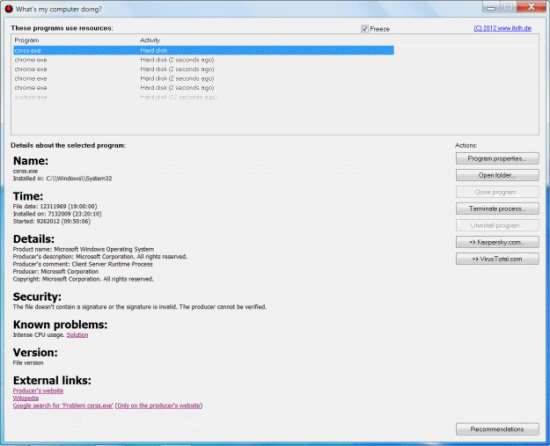
WMCD сканирует обращение к диску в режиме реального времени, позволяет получить достаточно исчерпывающую информацию о каждой программе, а так же предлагает ряд различных действий.
В верхней панели главного окна отображаются все программы и процессы, которые используют жесткий диск в настоящий момент времени. Сам список обновляется каждую секунду. Поэтому если вам нужно на время остановить процесс мониторинга, то необходимо поставить галочку напротив пункта "Freeze" в верхней правой части экрана. Чтобы узнать подробности о процессе, просто выберите его из списка, и в левой нижней части экрана отобразится сводная информация (название, время установки, подробное описание и т.д.). Обычно, это именно та информация, которую хочется узнать в первую очередь.
Примечание: Если вы знаете какая программа или какой процесс загружает ваш компьютер, а так же видите сводную дополнительную информацию, то этого вполне достаточно для составления определенных выводов и если необходимо, то для более детального анализа. Например, если вы закрыли программу, но, тем не менее, обнаружили ее в этом списке, то это, как минимум, означает, что программа продолжает исполняться в фоновом режиме. Или, например, если вы заметили в списке какой-либо странный процесс или программу, дополнительная информация которого вызвала еще большие вопросы. То вам всегда будет с чего начать поиск в интернете.
В правой средней части WMCD располагается блок с различными кнопками действий. Вы можете посмотреть свойства исполняемого файла, открыть каталог, в котором находится сам файл, попробовать завершить процесс, а так же отправить файл на online сканирование антивирусами.
Online сканирование предлагается провести на сайте Kaspersky и VirusTotal. К сожалению, тут у программы есть небольшое расхождение с реальностью. Дело в том, что при нажатии на кнопку для отправки на сайт Kaspersky, открывается страница с перечнем бесплатных продуктов, а не форма для загрузки и сканирования файла. Тем не менее, в случае VirusTotal программа корректно отрабатывает. И если учитывать, что Kaspersky находится в перечне антивирусов VirusTotal, то данный недостаток становится не очень кричным.
Сам процесс отправки организован достаточно простым способом. При нажатии на кнопку, в браузере открывается сайт, в буфер обмена копируется полный путь до файла, и все что вам остается сделать - это обычным образом вставить путь в диалоговом окне загрузки файла на сайте VirusTotal. Тестовое сканирование показало, что один из системных файлов является безопасным по версии 55 различных антивирусов.
Примечание: Конечно, online проверка не может дать 100% гарантий, но, согласитесь, что проверка одной-двумя утилитами никак не сравнится с проверкой 55-ю различными антивирусами, среди которых достаточно много известных и проверенных временем.
Сайт разработчика и ссылка на скачивание находятся здесь. Установочный файл весит всего 480Кб. Программа поддерживает Windows XP/2003/Vista/7/8.
Примечание: Если поставить программу в автозагрузку, то при старте системы возможно появление небольшой задержки.
Теперь вы знаете как узнать какие программы используют/обращаются к вашему жесткому диску.
-
Как создать ярлык для запуска программы без окна UAC в Windows 7? Технические советы

-
Планировщик задач Windows 7 для автоматического запуска программ Технические советы

-
Как узнать характеристики своего компьютера в Windows? Технические советы

-
Как сделать действительно удобную прокрутку мыши? Технические советы

-
Как продлить срок службы твердотельного жесткого диска SSD в Windows 7? Технические советы

-
Как сформировать отчет о состоянии компьютера монитором производительности Windows 7? Технические советы

-
✎Как сделать регистрозависимые имена файлов и папок в Windows? Технические советы
-
Как выключить компьютер без установки обновлений в Windows? Технические советы

-
Как узнать характеристики видеокарты? Технические советы

-
Ищите готовый набор программ для PDF (редактор, читалка)? Технические советы





