Как уменьшить размер файла jpg?
- Категория: Технические советы
- – Автор: Игорь (Администратор)
 Когда вы снимаете на фотоаппарат, то выходные изображения обычно получаются достаточно большими в размере. К примеру, на большинстве обычных камерах средний размер одной фотографии составляет около 1 Мб. Так же вы могли скачать из интернета красивую картинку с высоким уровнем качества и, соответственно, огромным размером файла (могут занимать до 3-5 Мб). Но, к сожалению, на большинстве веб-сайтов стоят ограничения на загружаемые изображения и многие начинающие пользователи не знают как поступить в этой ситуации. Поэтому, в данной статье я расскажу как уменьшить размер файла jpg при помощи редактора изображений.
Когда вы снимаете на фотоаппарат, то выходные изображения обычно получаются достаточно большими в размере. К примеру, на большинстве обычных камерах средний размер одной фотографии составляет около 1 Мб. Так же вы могли скачать из интернета красивую картинку с высоким уровнем качества и, соответственно, огромным размером файла (могут занимать до 3-5 Мб). Но, к сожалению, на большинстве веб-сайтов стоят ограничения на загружаемые изображения и многие начинающие пользователи не знают как поступить в этой ситуации. Поэтому, в данной статье я расскажу как уменьшить размер файла jpg при помощи редактора изображений.
Но, вначале, хотел бы рассказать об основных методах:
- Уменьшение размера картинки. Каждая картинка измеряется по высоте и ширине. Соответственно, чем больше высота и ширина, тем больше размер файла. И чтобы решить обратную задачу, т.е. уменьшить размер jpg файла, можно уменьшить ее по высоте и ширине.
- Обрезание картинки. Если на изображении есть ненужные части по краям, то вы можете их обрезать. Таким образом, можно сократить размеры картинки по высоте и ширине, что непременно скажется на размере файла (уменьшится).
- Снизить качество изображения. Формат jpg поддерживает разное качество при сохранении картинки. От того насколько хорошее качество было выставлено, зависит насколько большим получится jpg файл. Соответственно, если при сохранении снизить качество, то размер файла будет уменьшен.
- Смешанные методы. Обычно речь идет сразу обо всех трех методах.
В качестве графического редактора изображений я использовал редактор Paint.Net, так как он прост, удобен и обладает достаточным количеством функций для большинства потребностей пользователей. Скачайте и установите его себе на компьютер. Теперь, можно переходить к самим методам.
Метод первый. Уменьшение размера картинки и jpg файла.
Откройте любую картинку в редакторе. Для примера я взял картинку с гортензией из стандартного набора Windows. Ее изначальный размер 1024 на 786 (ширина на высоту) при весе в 581 Кб. Теперь, перейдем к изменению размера. Для этого необходимо нажать сочетание клавиш "Ctrl + R" или открыть в верхнем меню пункт "Изображение" и выбрать "Изменить размер...". Для примера, я решил уменьшить картинку в 2 раза, т.е. установить размер 512 на 384. Соответственно, ввел нужный размер, нажал кнопку "ОК" и сохранил картинку (сочетание клавиш "Ctrl + S").
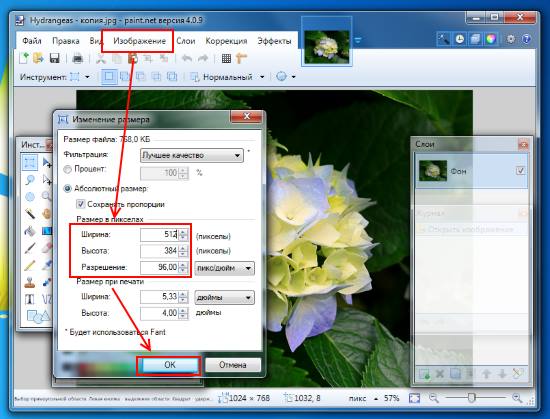
Данный способ помог уменьшить размер файла jpg до 156 Кб, при сохранении качества. Этот прием особенно хорошо выполнять в тех случаях, когда размер исходной картинки огромен и не помещается на экран, например, 4500 на 3000 пикселей.
Метод второй. Обрезание картинки.
Периодически по краям картинки могут находиться ненужные области. Случайно попавший столб на фотографию, торчащая рука из ниоткуда и так далее. Соответственно, их можно обрезать, что позволит сэкономить на размере картинки и файла. Воспользуюсь полученной картинкой из предыдущего метода и обрежу ее по бокам. Чтобы это сделать я выбрал режим "Выбор прямоугольной области" (при открытии программы он выставлен по умолчанию), затем выделил нужную мне область и нажал сочетание клавиш "Ctrl + Shift + X" (как альтернатива можно использовать "Изображение" - "Обрезать по выделению"). Снова сохранив изображение, у меня получился размер картинки 324 на 296 пикселей, а размер файла стал 86,6 Кб (был 156 Кб).
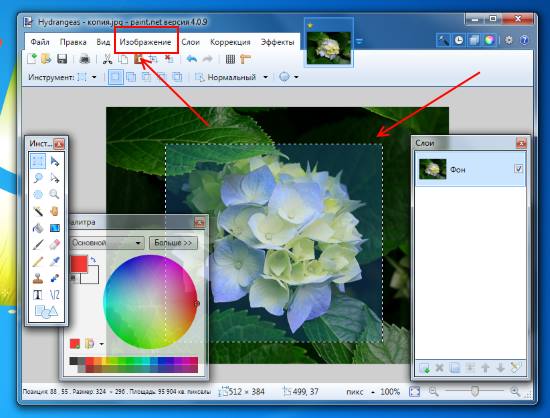
Этот прием часто пропускают, а зря, так как в подавляющем большинстве случаев он позволяет не только сократить размер jpg файла, но и облагородить саму картинку. А теперь переходим к следующему методу.
Метод третий. Снижение качества изображения и уменьшение размера файла jpg.
Отличное качество картинки нужно в очень редких случаях. К примеру, если вы дизайнер и используете изображение как части для составления других картинок (шаблонов, сайтов и прочего). В подавляющем же большинстве случаев, качество картинки можно снижать без потери хорошего вида. Обычно, в пределах 20-25%. При этом размер файла jpg может уменьшаться в разы. Для этого способа я воспользовался полученной картинкой на предыдущем методе. После того, как вы откроете ее в редакторе, картинку достаточно только пересохранить с нужным качеством. Для этого можно использовать либо комбинацию клавиш "Ctrl + Shift + S", либо верхнее меню "Файл" - "Сохранит как...". В появившемся окне нужно будет выбрать файл (можно сохранить в другой) и нажать кнопку "ОК". Появится еще одно окошко, где можно выбрать качество картинки (ползунок). В правой же части окна можно будет увидеть предварительный результат, так что ползунок можно сдвигать до тех пор, пока картинка будет оставаться все такой же красивой на внешний вид.
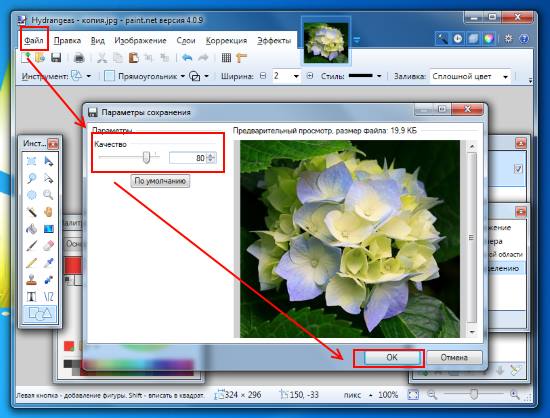
Выставив 80% вместо 100%, мне удалось сохранить внешний вид и уменьшить размер jpg файла до 19,9 Кб (было 86,4 Кб), что в 4 раза меньше!
Как видите, применяя смешанный метод, мне удалось снизить размер файла с 581 Кб до 19,9 Кб. Другими словами, практически в 30 раз! Согласитесь, вполне ощутимый результат для 5 минут. Кстати, если у вас картинка подходящего размера, то можно ограничиться только третьим методом, позволяющим сократить размер в 2-4 раза.
-
Как усилить сигнал WiFi роутера? Технические советы

-
OpenCart 2: Автоматический вход в админку для ленивых Технические советы

-
Мошенничество в интернете или памятка на непредвиденный случай Технические советы

-
Регистрация в скайпе Технические советы

-
Как скопировать текст Технические советы

-
Как выбрать внешний жесткий диск Технические советы

-
Как отформатировать жесткий диск Технические советы

-
Создаем сайт - небольшая инструкция для начинающих Технические советы

-
Несколько версий PHP на Apache под Denwer (WAMP) Технические советы

-
Как увеличить производительность компьютера Технические советы





