Как сделать выпадающий список в Excel
- Категория: Word, Excel, OpenOffice
- – Автор: Игорь (Администратор)

Excel удобен тем, что вы можете буквально за полчаса создать сложные отчетные документы или же собственный реестр учета товаров, не обладая при этом сильными техническими познаниями. Стоит отметить, что легкость сохраняется и при расширении функциональности. Существует ряд стандартных элементов управления, которые чаще всего применяются и делают таблицы удобнее как в использовании, так и в заполнении. И сегодня мы с вами изучим как сделать выпадающий список в Excel за каких-то пару минут. Итак, попробуем составить список на примере марок автомобилей:
1. Откройте лист и наберите в нем нужные элементы в столбце построчно. Они будут использоваться как источник для выпадающего списка. В моем примере это марки автомобилей для удобства заполнения таблицы запчастей. Примерно так:
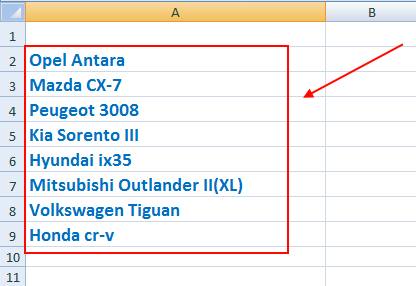
2. Теперь создадим из этого списка диапазон данных. Для этого выделите область и щелкните по ней правой кнопкой мыши. В открывшемся меню выберите "Имя диапазона". Откроется небольшое окошко. Задайте соответствующее имя для диапазона. Например, в моем случае это "Кроссоверы". Стоит отметить, что вам не обязательно создавать диапазон. Просто такой подход удобен для быстрого составления отчетности и последующего ее поддержания. Итак, должно получиться так:
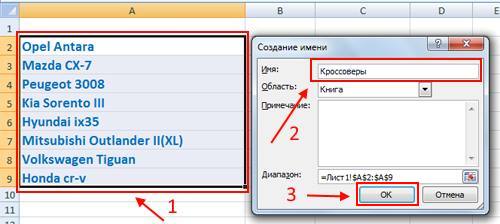
3. Теперь выберите любую область (можно и одну ячейку), где должен находится выпадающий список в Excel. После этого в верхнем меню переключитесь на вкладку "Данные" и выберите пункт "Проверка данных".
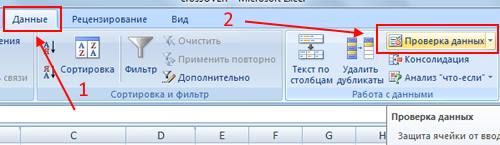
4. Появится окно, где необходимо указать поле "Тип данных" в "Список", а затем в поле "Источник" либо указать ранее созданный диапазон "=Кроссоверы" (удобнее в использовании, особенно по книге), либо выбрать область на листе, как в примере:
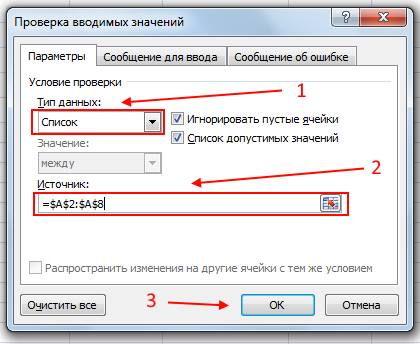
5. После того, как вы сохранитесь (Нажмете "ОК"), все ячейки из выбранного диапазона станут выпадающими спискам.
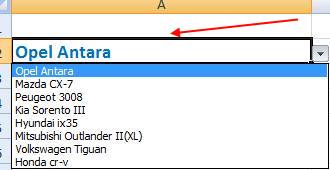
Как видите, создавать выпадающие списки не так уж сложно. Стоит отметить, что на пункте 3 вы так же можете указать "Сообщение для ввода", представляющее собой подсказку для ввода, и указать "Сообщение об ошибке". Так же хотелось бы еще раз сказать про диапазон. Дело в том, что именованными областями гораздо легче оперировать. К примеру, если ваш список нужно немного расширить или наоборот уменьшить, то вам нужно будет лишь один раз добавить или удалить элементы соответственно. Если же вы напрямую указывали источник данных, то придется для всех списков вручную менять диапазоны. Другой пример, если диапазон используется на разных листах книги, то намного проще указывать именованные области (диапазоны), чем каждый раз искать список среди десятка листов.
-
Как сделать альбомный лист в Опен Офис? Word, Excel, OpenOffice

-
Как пронумеровать страницы в Опен Офис? Word, Excel, OpenOffice

-
Как открыть последний документ в ворде (Word) сразу? Word, Excel, OpenOffice

-
Как объединить документы Microsoft Word в один? Word, Excel, OpenOffice

-
✎Несколько горячих клавиш для быстрого редактирования текста в Microsoft Word Word, Excel, OpenOffice
-
Нумерация страниц в ворде (Word) Word, Excel, OpenOffice

-
Как создать таблицу в Word? Word, Excel, OpenOffice

-
Как сделать сноску в Ворде? Word, Excel, OpenOffice

-
Как перевернуть текст в ворде (Word)? Word, Excel, OpenOffice

-
Как удалить пустую страницу в Ворде? Word, Excel, OpenOffice





