Как подключить сетевой диск в Windows 7
- Категория: Технические советы
- – Автор: Игорь (Администратор)
 Если у вас есть локальная сеть, то наличие сетевых папок в ней это вполне естественное явление. Файловые хранилища, отдельные расшаренные каталоги на компьютерах. Однако, каждый раз открывать в сетевом окружении нужный компьютер и искать там нужный каталог может быть весьма утомительным делом. Специально для таких и ряда других случаев, в Windows 7 поддерживается возможность создать сетевой диск для быстрого доступа к каталогам в сети. Но, о том как правильно это сделать знают не все. Поэтому в рамках данной статьи я расскажу вам о том, как подключить сетевой диск в Windows 7, а так же какие тут есть нюансы.
Если у вас есть локальная сеть, то наличие сетевых папок в ней это вполне естественное явление. Файловые хранилища, отдельные расшаренные каталоги на компьютерах. Однако, каждый раз открывать в сетевом окружении нужный компьютер и искать там нужный каталог может быть весьма утомительным делом. Специально для таких и ряда других случаев, в Windows 7 поддерживается возможность создать сетевой диск для быстрого доступа к каталогам в сети. Но, о том как правильно это сделать знают не все. Поэтому в рамках данной статьи я расскажу вам о том, как подключить сетевой диск в Windows 7, а так же какие тут есть нюансы.
С точки зрения использования, сетевой диск ничем не отличается от обычного диска. Вы так же можете записывать, копировать и перемещать файлы. Единственное отличие это скорость выполнения операций, о чем всегда необходимо помнить. Она меньше, так как файлы считываются не напрямую с дика, а передаются по сети. Кроме того, стоит учитывать, что если локальная сеть будет загружена, к примеру, несколько человек будут использовать такой диск, то скорость может быть совсем маленькой.
Как подключить сетевой диск в Windows 7 через интерфейс
Теперь, рассмотрим как подключить сетевой диск в Windows 7 через стандартный интерфейс:
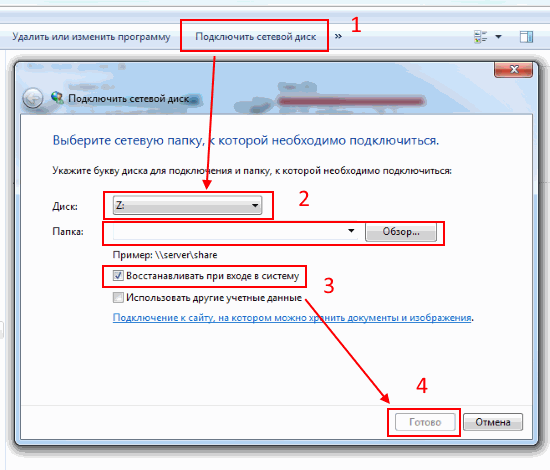
1. Откройте проводник и перейдите к пункту "Компьютер". Это так же можно сделать при помощи комбинации "WinKey (Клавиша Windows) + E".
2. В верхнем меню нажмите на пункте "Подключить сетевой диск".
3. В открывшемся окне, как показано на рисунке выше, необходимо указать букву сетевого диска, затем выбрать сетевой каталог. Например, "\\computer1\video" или "\\192.168.0.112\video". Так же вы можете указать, нужно ли восстанавливать этот диск, после перезагрузки Windows. При необходимости укажите учетные данные для подключения.
4. Нажмите внизу кнопку "Готово".
5. Сетевой диск будет доступен для использования.
Как видите, создать сетевой диск при помощи стандартного интерфейса Windows 7 достаточно просто, однако всегда полезно знать альтернативные методы.
Как подключить сетевой диск в Windows 7 с помощью командной строки
Многие инструменты в Windows 7 доступны из командной строки, что порой очень удобно и намного быстрее в использовании. Поэтому сейчас рассмотрим как подключить сетевой диск из консоли. Для этого нам понадобится команда "net" с параметром "use". И вот какие действия можно с помощью этой комбинации делать:
1. Подключение сетевого диска. Откройте командную строку, введите следующую команду и нажмите ввод:
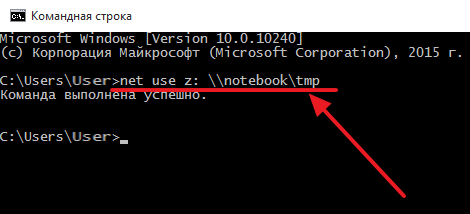
net use Z: \\addr\folder
где "net use" - это сама команда, "Z:" - это желаемая буква диска (двойные ковычки обязательны), "\\addr\folder" - это адрес сетевого каталога.
Сетевой диск будет создан.
2. Установка автоматического подключения дисков при перезагрузке Windows 7. Итак, вы подключили сетевой диск. Однако, тот момент, что диск будет или не будет подключаться после перезагрузки компьютера, остается неизвестным (берется последнее выполнение команды установки автоматического восстановления). Поэтому его стоит явно указывать, для чего необходимо ввести следующую команду:
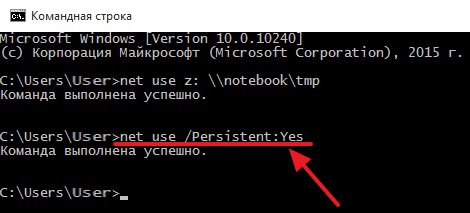
net use /Persistent:Yes
где "net use" - это сама команда, а "/Persistent:Yes" - это параметр, который указывает, что сетевой диск нужно подключать при каждой загрузке системы. Учтите, что данная настройка применяется к последнему подключенному диску и становится "по умолчанию" для всех последующих. Если же вы хотите указать, что диск не нужно восстанавливать, то вместо "/Persistent:Yes" необходимо указывать "/Persistent:No".
3. Удаление сетевого диска. Сетевые диски могут носить временный характер, поэтому полезно знать как их удалять. И вот соответствующая команда:
net use Z: /delete
где "net use" - это сама команда, "Z:" - это сетевой диск, "/delete" - параметр, который указывает, что данный сетевой диск необходимо удалить.
Как видите, использовать команду "net" с параметром "use" для подключения сетевого диска не сильно сложнее, чем использование стандартного интерфейса Windows 7. Кроме того, с помощью этой комбинации вы всегда можете создать bat файлы для быстрой настройки сетевых дисков.
-
WPS на роутере - что это за кнопка? Технические советы

-
Сетевой кабель не подключен Технические советы

-
Устройство ПК (Компьютер) для начинающих Технические советы

-
Как обжать интернет кабель Технические советы

-
Мой логин и пароль - что это? Технические советы

-
Как узнать IP адрес роутера Технические советы

-
Как узнать материнскую плату в Windows 7 Технические советы

-
Как свернуть все окна в Windows 7 Технические советы

-
Как узнать версию Windows 7 Технические советы

-
Поисковые системы в интернете Технические советы





