Как настроить визуальные эффекты в Windows 7 для повышения производительности?
- Категория: Технические советы
- – Автор: Игорь (Администратор)
Многие обычные пользователи не знают о том, что Windows предоставляет специальный инструмент, с помощью которого можно настроить большую часть визуальных эффектов, таких как анимация (затухание, скольжение), прозрачность и многие другие.
В случае если у вас мощный компьютер, то вы можете и не заметить какого-либо снижения производительности. Но, на слабых и средних компьютерах настройки отображения могут сильно сказаться на производительности системы. Кроме того, далеко не все пользователи любят активную и оживленную анимацию. Особенно это актуально для людей, которым необходимо часто "бегать" по системе и документам, так как анимация не только замедляет сам процесс, но и может "сильно мозолить глаза".
Вот как можно настроить параметры по своему усмотрению:
- Откройте меню Пуск
- Щелкните правой кнопкой мыши на пункте "Компьютер"
- Выберите "Свойства" из контекстного меню
- В левой панели выберите пункт "Дополнительные параметры системы"
- В появившемся окне на вкладке "Дополнительно" в блоке "Быстродействие" нажмите кнопку "Параметры..."
- В открывшемся диалоговом окне перейдите на вкладку "Визуальные эффекты"
- Выставьте галочки напротив доступных пунктов, в соответствии с вашими предпочтениями
- Нажмите "OK" и "ОК"
Если вам привычно набирать длинные слова, или же вы просто хотите быстрее открыть окно, то введите "SystemPropertiesPerformance" (без кавычек) в строке поиска меню Пуск. И перейдите на шаг 6.
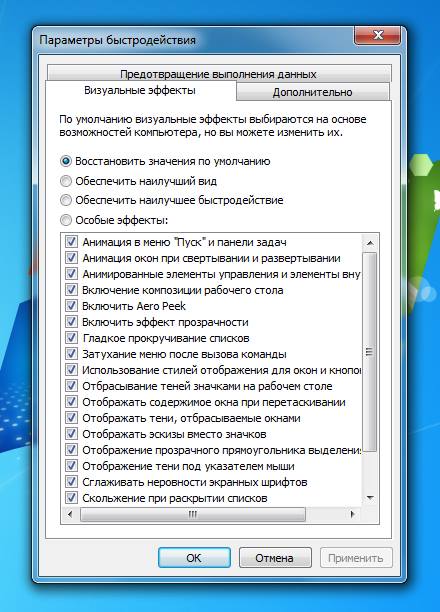
Примечание: Заметьте, что количество параметров может быть разным, в зависимости от поддержки тем Aero.
Кроме ручного выбора, вы так же можете воспользоваться имеющимися пунктами "Обеспечить наилучший вид", для включения максимального количества визуальных эффектов, и "Обеспечить наилучшее быстродействие", для отключения нагружающих систему настроек отображения.
Если вы теряетесь при выборе, но, все же желаете повысить производительность вашего компьютера, то можете отключить следующие пункты:
- Анимация окон при свертывании и развертывании
- Анимация в меню "Пуск" и панели задач
- Включить эффект прозрачности
- Эффекты затухания или скольжения при обращении к меню
- Эффекты затухания или скольжения при появлении подсказок
- Скольжение при раскрытии списков
- Отображать тени, отбрасываемые окнами
- Гладкое прокручивание списков
Естественно, что все настройки - это всегда вопрос личного выбора. Кроме того, вы должны понимать, что производительность так же зависит и от вашей конкретной системы. Так, например, на мощных и средних компьютерах вы можете и не заметить прироста в скорости.
-
Как получить список файлов папки из контекстного меню проводника Windows? Технические советы

-
Как перенести настройки безопасности беспроводной сети (Wi-Fi) на несколько компьютеров? Технические советы

-
Как изменять размер дискового пространства системы архивации и восстановления в Windows Vista/7 (System Restore)? Технические советы

-
✎Как посмотреть список установленных обновлений в Windows? Технические советы
-
Автоматическое резервное копирование файлов в Windows 7 Технические советы
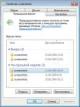
-
✎Как получить список установленных драйверов на компьютере? Технические советы
-
Как вручную создать резервную копию (бэкап) драйверов Windows? Технические советы

-
✎Контроль учетных записей пользователей в Windows 7 / XP /Vista Технические советы
-
✎Горячие клавиши для управления закрепленными элементами в панели задач Windows 7 Технические советы
-
Создаем ярлык для 3D прокрутки (табуляции) программ мышкой в Windows 7 Технические советы





