Febooti Automation Workshop планировщик задач и автозапуска программ в Windows 7
- Категория: Технические советы
- – Автор: Игорь (Администратор)
Если вы пользуетесь Windows достаточно давно, то. скорее всего, знакомы с концепцией планирования запуска задач по времени. Планировщик задач Windows позволяет создавать задачи (task), которые будут запускаться автоматически в заданное время. Например, каждый день в 7 вечера, или каждую субботу в полдень, или каждый месяц 17 числа в 5 утра. Когда указанная дата и время наступят, Windows запустит программу или пакетный файл на ваш выбор. Это очень полезный механизм планирования повторяющихся задач, таких как создание резервных копий. Однако, существуют приложения, которые позволяют планировать задачи более гибко. И в данной статье речь пойдет об одном из них.
Febooti Automation Workshop расширенный планировщик задач для Windows 7
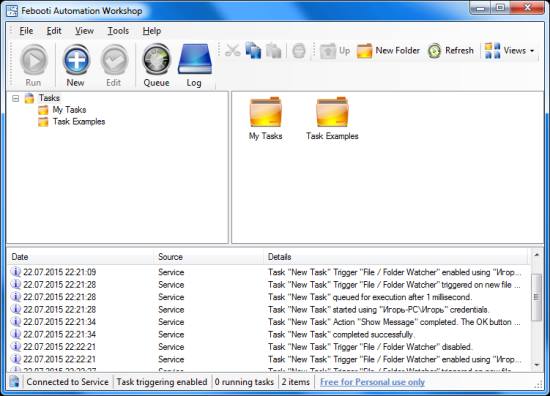
Febooti Automation Workshop это бесплатная программа для личного использования, которая расширяет возможности планировщика задач Windows на один шаг дальше. Весь процесс устроен схожим образом. Вы создаете задачу, для которой устанавливаете триггеры (условия выполнения, такие как определенное время) и действия (например, резервное копирование файлов), но с расширенным набором возможностей.
Триггером может быть не только условие по времени, но и удаление конкретного файла или добавление файла в определенную папку. Так же это может быть включение или выключение Windows, или же вход и выход пользователя.
Список доступных действий так же расширен. Вы можете запускать программы и скрипты, отправлять почту, выполнять различные действия над файлами и папками, показывать сообщение, печатать, проигрывать звуки и многое другое. Примечательно, что из набора доступных действий можно выстроить даже небольшой алгоритм "если и иначе" с разветвляющимися вариантами, за счет встроенных логических действий. Так, что если вам нужно больше контроля и гибкости для планирования задач на вашем компьютере, то Febooti определенно заслуживает вашего внимания.
Скачать Febooti Automation Workshop и найти дополнительную информацию вы можете на сайте разработчика по этому адресу http://www.automationworkshop.org/download/. Программа весит около 5,5 Мб и поддерживает все текущие версии Windows.
А теперь попробуем сделать нечто полезное с помощью этой программы.
Настройка автозапуска антивирусной проверки добавленных файлов в каталог на VirusTotal
В одной из предыдущих статей рассказывалось об отличной программе под названием sigcheck для проверки файлов и каталогов на вирусы с помощью VirusTotal. Конечно, ее основное назначение заключается не совсем в антивирусной проверке. Но, почему бы не использовать данную возможность на пользу. Поэтому, далее мы рассмотрим настройку автозапуска антивирусной проверки на VirusTotal для каждого добавленного файла в каталог.
1. Скачайте и расположите программу sigcheck в удобном для вас месте, например, в корне диска.
2. Откройте Febooti Automation Workshop.
3. Выберите пункт "New Task". Должен открыться мастер настройки задач.
4. Пропустите первый экран, нажав кнопку "Next". Перед вами должен появиться экран с настройками триггеров.
5. Нажмите кнопку "Add", чтобы добавить триггер и выберите "File/Folder Watcher"
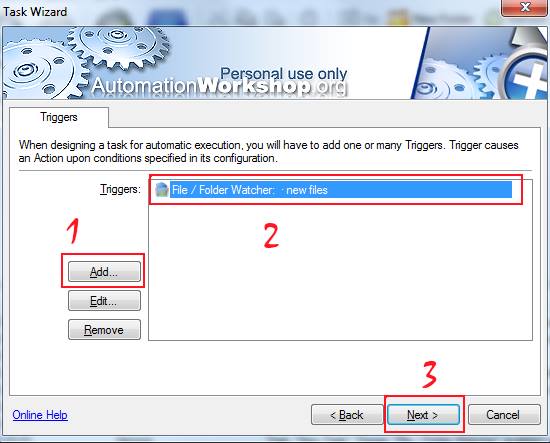
6. В настройка триггера укажите каталог, в котором необходимо отслеживать изменение файлов. Например, "D:\Test".
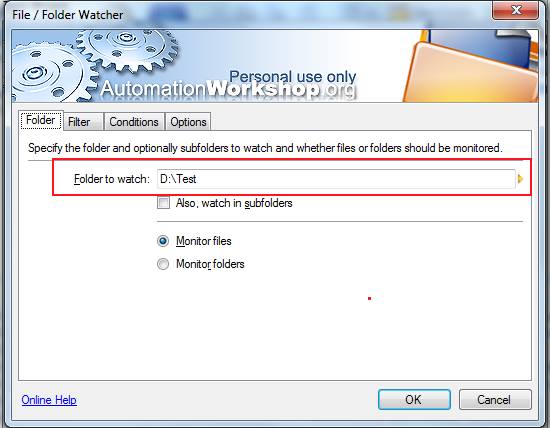
Вы так же можете установить фильтры на вкладке "Filter", выбрать определенные действия для срабатывания триггера на вкладке "Conditions", а так же задать дополнительные настройки времени реакции на вкладке "Options".
7. Перейдите к следующему шагу настройки действий. Нажмите кнопку "Add" и в появившемся окне раскройте список "Actions", затем "Run" и выберите "Start Program / Application" и нажмите "OK".
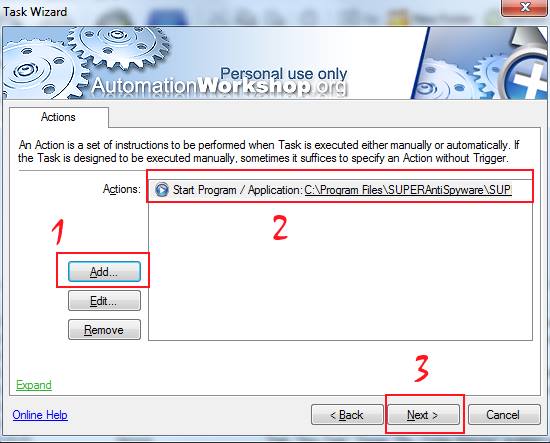
8. После выбора действия, появится диалоговое окно с настройками. Необходимо заполнить поля в окне следующим образом:
- В поле "Program" скопируйте и вставьте "C:\Windows\System32\cmd.exe" (без кавычек) Если ваша копия Windows установлена где-то в другом месте, то укажите правильный путь до cmd.exe.
- В поле "Arguments" вставьте следующую строку:
- /k d:\sigcheck.exe -u -vs -vt "" (кавычки оставьте!)
- Затем установите курсор между двойными кавычками и нажмите кнопку справа от поля.
- В появившемся окне, раскройте "Triggers" и выберите пункт "File / Folder Watcher: new files", после чего нажмите "OK"
- Поле "Start in folder" можете оставить пустым, оно не важно для данной настройки
Должно получиться примерно следующее:
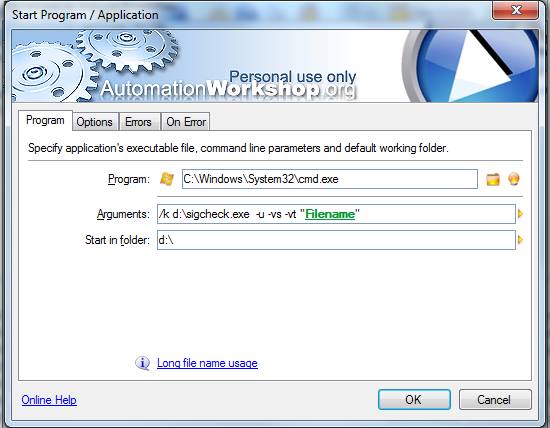
Учтите, что слово "Filename" должно быть подсвечено зеленым светом, как на рисунке. Если вы просто напишите слово "Filename", то действие выполнится некорректно и при добавлении файла ничего не произойдет.
Немного о параметрах:
- /k - нужен для того, чтобы после запуска sigcheck из командной строки и окончания проверки, окно с результатами не закрылось
- d:\sigcheck.exe - это полный путь до sigcheck. В зависимости от того, где вы сохранили программу, путь может быть разным.
- -u - указывает, что информацию о результатах проверки на VirusTotal необходимо указывать для всех файлов.
- -vs - указывает программе, что файлы необходимо передавать на обследование в VirusTotal.
- -vt - указывает, что вы подтверждаете лицензионное соглашение использования. Без этого флага, первый запуск программы приведет к требованию подтверждения лицензии.
9. На последнем шаге, задайте имя вашей задачи. Например, "проверка на вирусы"
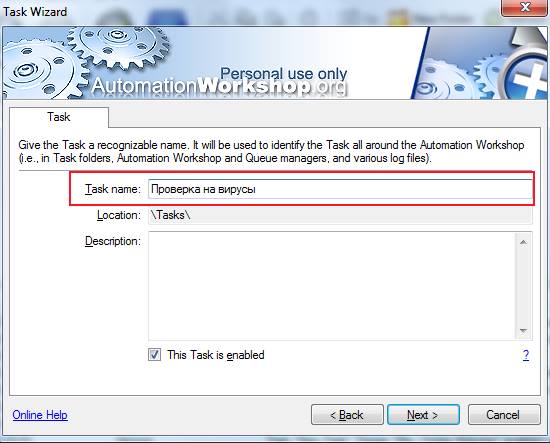
Теперь, при каждом создании файла в каталоге Test, будет запускаться sigcheck для проверки файлов на VirusTotal. Можете попробовать сами. Для теста, достаточно скопировать или же создать любой файл.
Как видите, запланировать задачу с Automation Workshop очень просто. Так что теперь, у вас всегда под рукой будет мощное средство для гибкого планирования задач.
-
Программа LAN Speed Test скорость жесткого диска Технические советы

-
Как сделать скриншот экрана на компьютере (скрин)? Технические советы

-
Как создать коллаж из фотографий своими руками? Технические советы

-
О взаимодействии доменных имён и IP адресов в Интернете Технические советы

-
Как сделать картинку прозрачной (фон) и устранить дефекты изображения? Технические советы

-
Dowce онлайн способ сделать скриншот экрана и выложить снимок в интернет Технические советы

-
Calm отличный сервис для отдыха и снятия усталости Технические советы

-
XYPlorer бесплатный файловый менеджер для Windows 7 Технические советы

-
ShareX программа для скриншотов с экрана с возможностью выложить в интернет Технические советы

-
ExamDiff программа для сравнения файлов Технические советы





